捷波主板组装电脑如何用U盘装系统 捷波主板组装电脑用U盘装系统的方法
今天给大家带来捷波主板组装电脑如何用U盘装系统,捷波主板组装电脑用U盘装系统的方法,让您轻松解决问题。
捷波是一家长期致力于研发并生产制造电脑板卡和周边电脑配件的专业品牌企业公司,如今捷波已经将产品行销到美国、荷兰、西班牙、新加坡、香港等近100多个国家和地区,可见它的实力不容小视,在国内的DIY组装电脑市场要是占有很大的一块自足之地。其中捷波所生产的捷波悍马系列主板备受当年许多游戏玩家的热衷,也因此可见捷波所制造的电脑主板也是具有一定的性价比参考优势。今天小编就来介绍一下捷波主板组装电脑怎么用U盘装系统。具体方法如下:
解决方法1:
1安装并打开下载好的“U当家”U盘启动盘制作工具
2将之前准备好的U盘插入电脑,U当家会自动识别并选为默认,如果有多个U盘可以在“选择U盘”的下拉框中选择要制作成U盘启动盘的U盘。
3点击下面的“一键制作”按钮。(如果是电脑主板是UEFI的,建议勾选“支持EFI启动”)
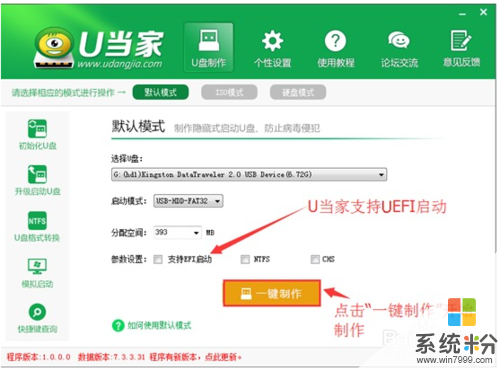
解决方法2:
1首先将已经制作好的U当家U盘启动盘插入电脑的USB插口,然后开机
2电脑开机画面出现时,连续按下U盘启动快捷键“ESC键”,接着将会进入一个启动项选择的窗口。如下图所示:
 3
3选择好后我们按下回车“Enter“键即可进入U当家主菜单界面。如下图所示:

解决方法3:
1把制作好并存有win10系统镜像文件的U当家u盘启动盘插在电脑usb接口上,然后重启电脑,在出现开机画面时用一键u盘启动快捷键的方法进入到U当家主菜单界面,选择【01】运行U当家win10PE装机维护版(新机器),按回车键确认选择,如下图所示:
 2
2进入到win10PE系统桌面后,双击打开U当家pe装机工具(工具默认自动开启),然后选择U当家u盘启动盘中的win10系统镜像文件,U当家pe装机工具会自动加载win10系统镜像文件,单击选择c盘为系统安装盘,再点击“确定”按钮,如下图所示:
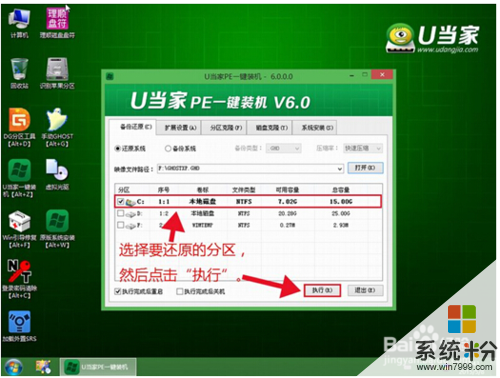 3
3随即会弹出一个信息提示窗口,按工具默认选择,点击“确定”按钮即可,然后耐心等待win10系统镜像文件释放完成,并自动重启电脑,如下图所示:
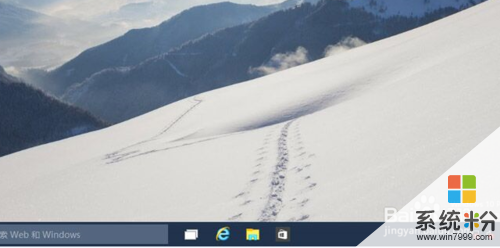 4
4完成操作我们将电脑重启后,系统会自动开始安装后续程序,直到进入win10系统桌面。就这样,捷波主板组装电脑用U盘装win10系统就完成了。
以上就是捷波主板组装电脑如何用U盘装系统,捷波主板组装电脑用U盘装系统的方法教程,希望本文中能帮您解决问题。