Win7怎么释放C盘空间提高运行速度 Win7释放C盘空间提高运行速度的方法
今天给大家带来Win7怎么释放C盘空间提高运行速度,Win7释放C盘空间提高运行速度的方法,让您轻松解决问题。
系统使用久了之后,C盘的可用空间也会越变越少,如果没有及时进行清理,就会影响系统的运行速度,若C盘空间已使用满,系统将没有足够的空间支持运行,连开机都无法运行。所以建议用户要适时清理,让C盘释放更多空间。
Win7如何释放C盘空间提高运行速度:
方法一:进行磁盘清理(C盘)
1.双击打开桌面上的计算机,在计算机窗口界面,选中C盘(Win7系统盘),按下鼠标右键,在右键菜单栏中选择“属性”,如图1所示:
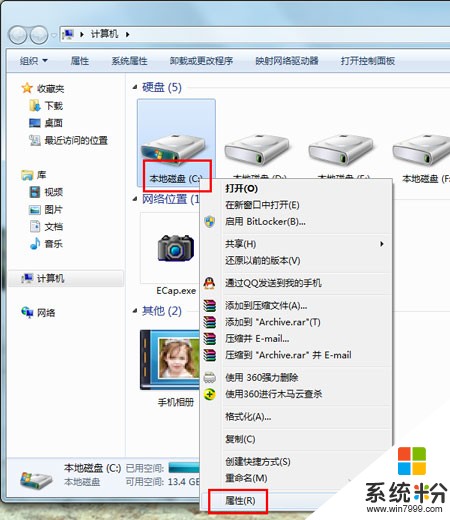
图1 右键系统盘属性
2.在System(C:)属性窗口的常规选项卡下,点击“磁盘清理”,如图2所示:

图2 点击“磁盘清理”
3.等待磁盘清理完毕后,在弹出的“System(C:)的磁盘清理”窗口,勾选所有要删除的文件,点击“确定”,如图3所示:
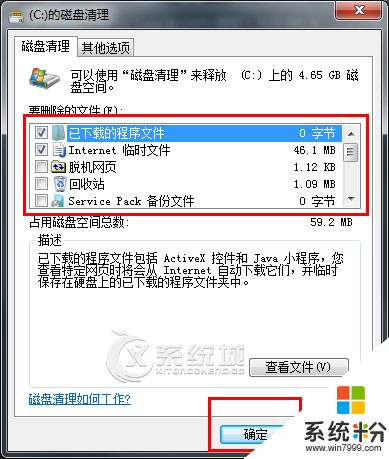
图3 勾选所有要删除的文件,点击“确定”
4.在弹出的确定要永久删除这些文件提示信息窗口,点击“删除文件”,Win7系统就会自行进行清理。
方法二:进行磁盘碎片整理(C盘)
1.点击“开始”,在开始搜索框中输入“磁盘碎片整理程序”,按下键盘上的Enter键。
2.在弹出的“已使用其他程序计划了磁盘碎片整理程序”提示信息框中点击“删除设置(R)”。
3.选中System(C:),然后点击“分析磁盘(A)”。
4.磁盘分析完毕后,依旧选中System(C:),点击“磁盘碎片整理(D)”,等待Win7系统自动完成即可。
方法三:卸载不要求安装在C盘的软件
1.点击“开始”→“控制面板”→“卸载程序”。
2.在程序和功能窗口,找到已经安装在C盘,而没有硬性要求要安装在C盘的软件,选中对应的软件,按下鼠标右键,在右键菜单栏中选择“卸载”。
3.重新从网上下载已卸载软件的安装程序,进行重新安装,将默认安装地址及部分存储路径改成除C盘(Win7系统盘)以外的其他盘。
C盘即系统磁盘,支撑着系统的运行,C盘可用空间的大小也决定着系统的运行速度,所以小编建议用户要及时地对C盘进行清理,释放C盘空间,才能让系统更好地运行。
以上就是Win7怎么释放C盘空间提高运行速度,Win7释放C盘空间提高运行速度的方法教程,希望本文中能帮您解决问题。