电脑桌面图标不见了,把电脑桌面图标隐藏的步骤 电脑桌面图标不见了,把电脑桌面图标如何隐藏
发布时间:2017-07-04 13:50:34 浏览数:
今天给大家带来电脑桌面图标不见了,把电脑桌面图标隐藏的步骤,电脑桌面图标不见了,把电脑桌面图标如何隐藏,让您轻松解决问题。
电脑卡了一下后,电脑桌面的图标全部不能见了,连开始菜单都找不到,右击都不好使,这是怎么回事呢?具体方法如下:
1电脑卡了一下,桌面空空如也,鼠标怎么点都不好使。这时候你可以利用alt+tab组合键切换出刚才打开过的窗口。
 2
2可以切换也达不到我们想要的,我们想要桌面怎么做呢。鼠标用不了了,利用快捷键吧,利用ctrl+alt+delete组合键打开“任务管理器”,点击菜单栏的进程,在进程里找到explorer.exe这个进程,如果找不到,直接跳到第五步完成。
 3
3找到后点击,结束explorer.exe这个进程
 4
4弹出的窗口点击结束进程。看清楚哦,别结束错了进程。
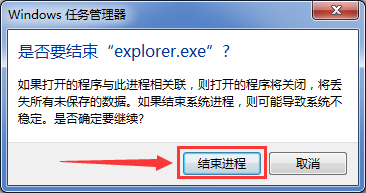 5
5然后再“任务管理器”的菜单栏找到“文件”点击,找到“新建任务”打开。
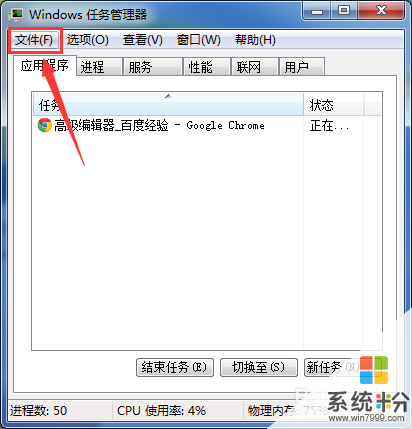 6
6在打开窗口输入explorer.exe然后确定。
 7
7桌面图标全部恢复了。是不是很好玩呢,也可以用这种方法来防止别人玩你电脑,如果他们不会的话。

以上就是电脑桌面图标不见了,把电脑桌面图标隐藏的步骤,电脑桌面图标不见了,把电脑桌面图标如何隐藏教程,希望本文中能帮您解决问题。