保存为文件格式的图片打不开怎么解决? 保存为文件格式的图片打不开怎么处理?
今天给大家带来保存为文件格式的图片打不开怎么解决?,保存为文件格式的图片打不开怎么处理?,让您轻松解决问题。
近日,将邮箱里的图片“另存为”到电脑成为了文件格式,不能一次性打开为正常的图片格式,无法快速浏览造成点小麻烦。具体方法如下:
1文件格式的图片使用Word 文档打开就会成为一对乱七八糟的文字或字符,用Photoshop 软件根本就打不开,提示“无法完成请求,因为它不是所指类型的文档”无法使用。
但是这种图片可以使用“Windows 照片查看器”来打开,需要每次打开图片的时候在选择程序里找到照片查看器打开,是无法直接使用这个工具来预览图片,因为它不是正常的图片格式系统无法识别并采用查看器打开该文件。
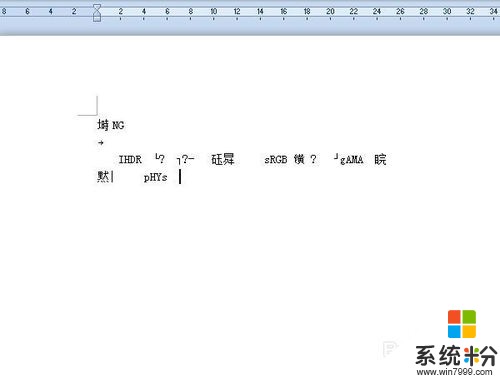
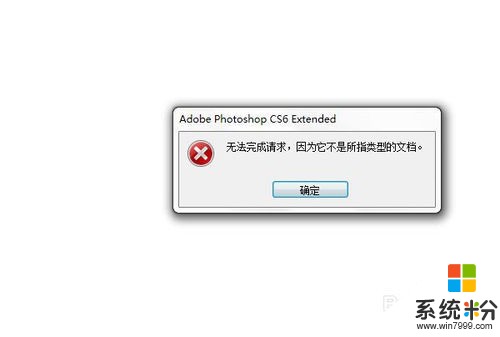
 2
2处理文件格式图片的第一种方法是将它转换成为正常的JPEG图片格式,再次打开即可。
(1)打开图片的“属性”观察文件类型为“文件”,并不是可以直接预览的JPEG或PNG等图片格式,我们右击文件选择【打开】,在弹出的提示框也点击【打开】进入到选择打开程序的步骤。
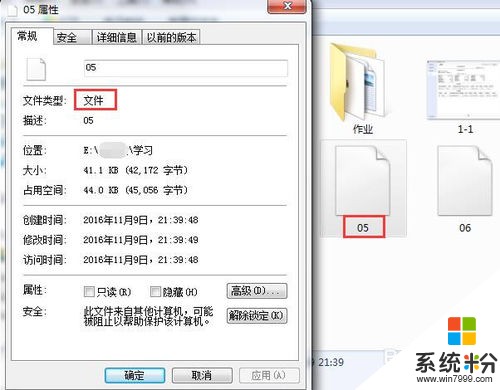
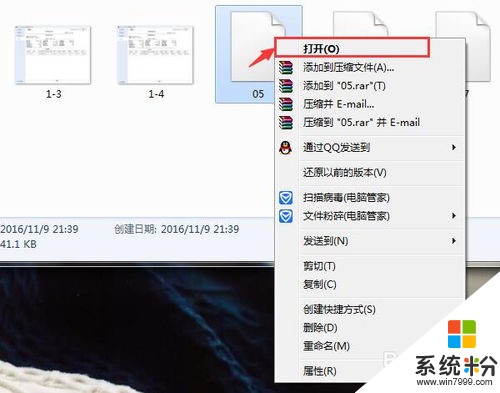
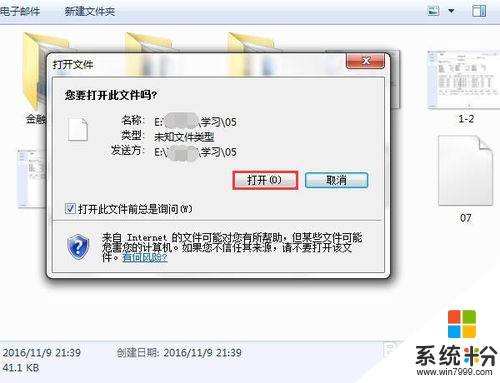 3
3【使用画图 工具】
(2)在“选择您想用来打开此文件的程序”中打开其他程序,选定【画图】点【确定】使用该程序进行操作,弹出的“打开文件”提示中点【打开】打开Win 7系统自带的画图工具。
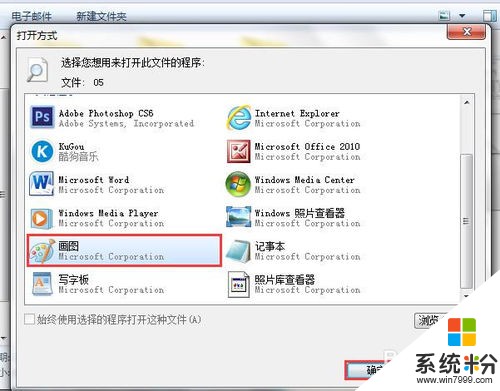
 4
4【另存为JPEG图片】
(3)使用画图工具正常打开文件格式的图片之后,点左上角的如图位置依次点击【另存为】—【JPEG图片】,另存到电脑文件夹里面,重新命名下文件名,点击【保存】—【确定】就能把文件格式的图片转换成正常的JPEG/JPG图片格式。转换文件格式为图片正常格式是为了免除我们每次打开都需要选择程序的麻烦。
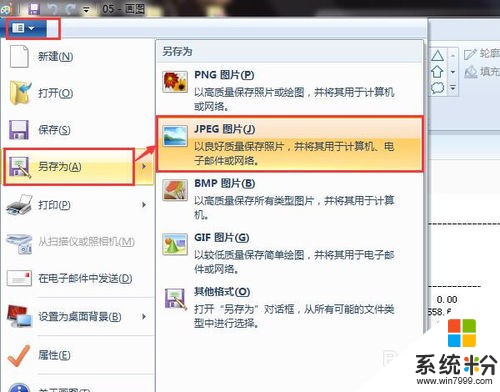
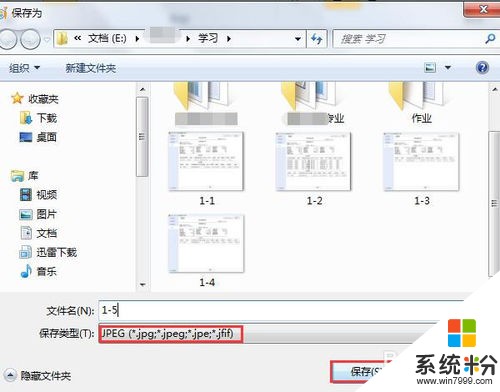
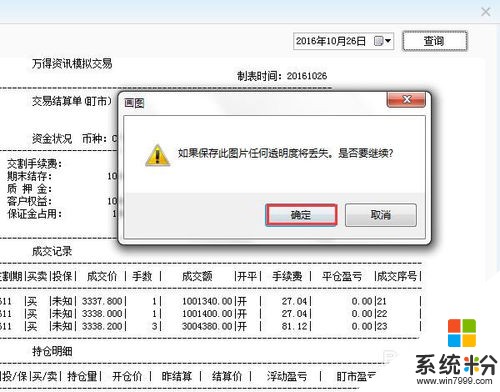
 5
5第二种方法就是重新在原图的基础上另外截图,保存成图片的格式。
(1)先按照第一步里面的操作使用“照片查看器”这个程序打开文件格式的图片,调整大小到清晰,再在桌面的“开始”菜单下方的“搜索程序和文件”框里输入【截图工具】搜索并找到和点击它使用。
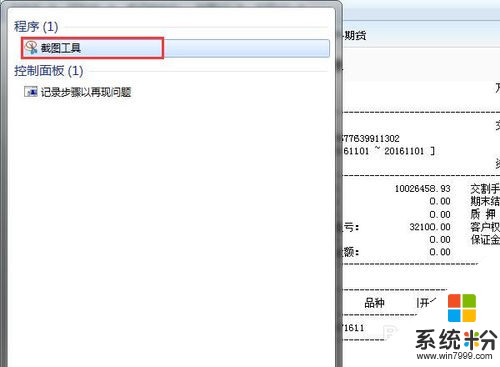 6
6【保存截图】
(2)打开截图工具就会出现操作界面,“新建”截图是将鼠标点击图片的合适位置左击移动鼠标选择选区(截图范围),截图出的图片有层红色的外框不影响内容的,然后点击上面的【保存】按钮储存截图到电脑文件夹里面。截图保存后的图片格式为“PNG”,即图像文件存储格式,可以直接预览的。
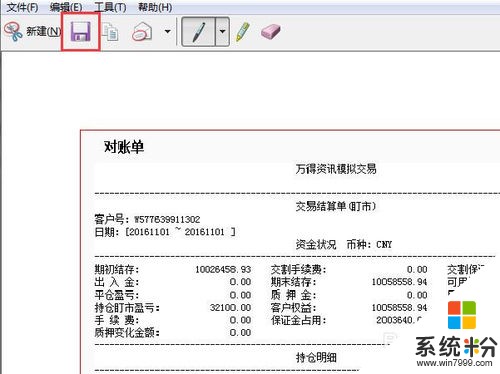

以上就是保存为文件格式的图片打不开怎么解决?,保存为文件格式的图片打不开怎么处理?教程,希望本文中能帮您解决问题。