怎么解决电脑网络提示无Internet访问权限 解决电脑网络提示无Internet访问权限的方法
发布时间:2017-07-04 13:49:56 浏览数:
今天给大家带来怎么解决电脑网络提示无Internet访问权限,解决电脑网络提示无Internet访问权限的方法,让您轻松解决问题。
我们在电脑使用过程中发现网络无法连接并且提示无Internet访问权限,遇见这样的情况有没有什么好的方法可以解决呢?下面就一起来看看解决网络无Internet访问权限的方法。具体方法如下:
解决方法1:
1打开本地连接状态窗口,使用系统自带的诊断功能诊断并且修复网络问题。如下图所示。
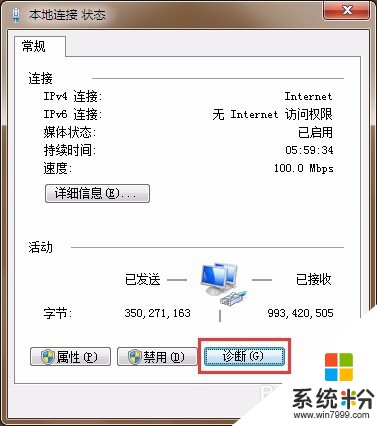 2
2耐心等待网络检测并且修复完成即可。如下图所示。
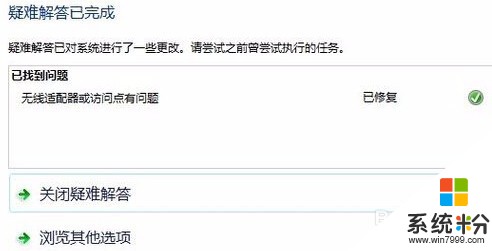
解决方法2:
1使用组合快捷键win键+r键打开运行窗口。如下图所示。
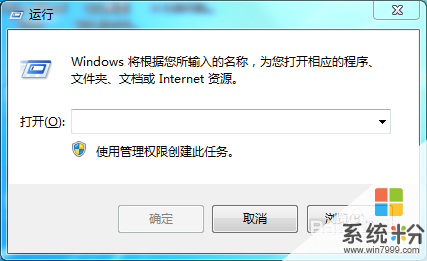 2
2在打开的运行窗口中输入“gpedit.msc”回车确认打开本地组策略编辑器。如下图所示。
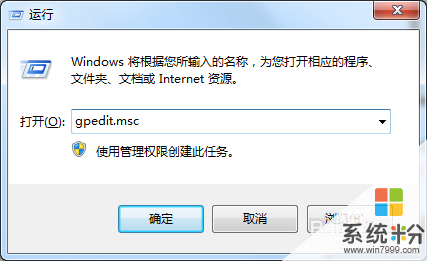 3
3在打开的本地组策略编辑器窗口中,依次展开计算机配置 - 管理模板 - 系统 - Internet通信管理。如下图所示。
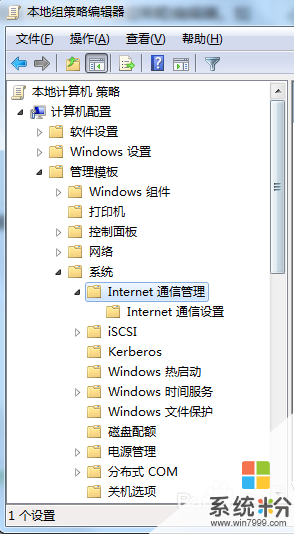 4
4在右侧界面中找到“限制Internet通信”。如下图所示。
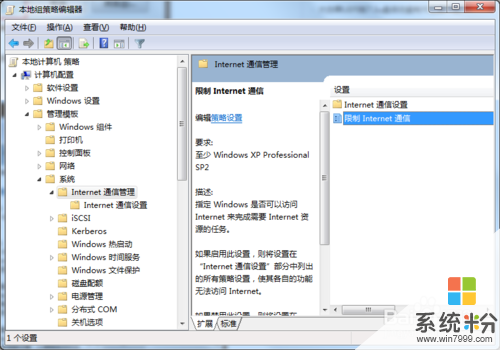 5
5双击打开限制Internet通信,在弹出的窗口中点击选择“未配置(C)”然后点击确定完成操作并且重启电脑即可。如下图所示。
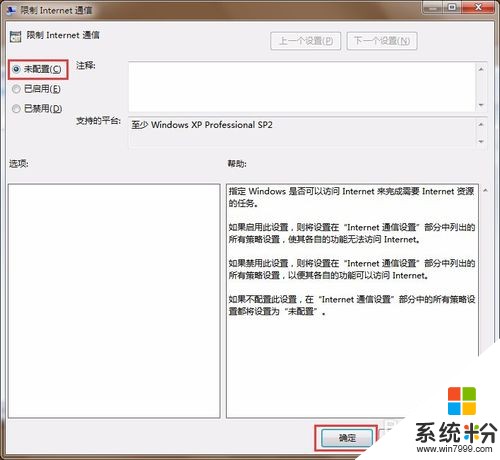
解决方法3:
1部分图片来自网络。
2以上就是解决网络无Internet访问权限的方法,有遇到此类情况或者是不懂的如何解决网络无法连接提示无Internet访问权限问题的用户,可以尝试以上的解决方法操作,希望以上的解决方法可以给大家带来更多的帮助。
以上就是怎么解决电脑网络提示无Internet访问权限,解决电脑网络提示无Internet访问权限的方法教程,希望本文中能帮您解决问题。