如何让Temp文件夹自动清空 让Temp文件夹自动清空的方法有哪些
发布时间:2017-07-04 13:49:32 浏览数:
今天给大家带来如何让Temp文件夹自动清空,让Temp文件夹自动清空的方法有哪些,让您轻松解决问题。
用来存储在文件操作过程中的临时文件,比如安装软件、解压缩*.rar压缩包之类的操作都会先把必要的文件复制到Temp目录,然后再拷贝到目的文件夹,如果一切正常的话,系统自己会清空Temp下的临时文件,但是Windows往往没有注意到这一点,它太不仔细了。日复一日,月复一月,Temp目录下的LJ文件越来越多,浪费磁盘空间是次要的,严重的是这些小文件会逐渐形成磁盘碎片,影响了读写速度。具体方法如下:
1在D盘建立D:UserDataTEMP目录 2右击"我的电脑","属性","高级",打开“环境变量”对话框,将用户变量和系统变量都改为D:UserDataTEMP,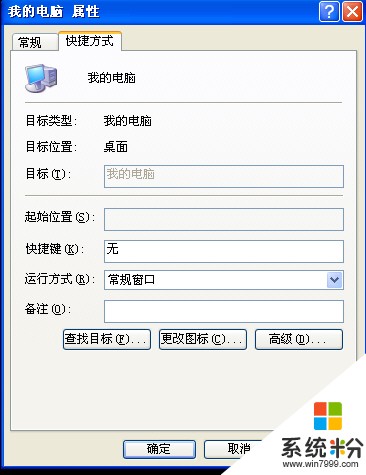 3新建一个文本文档,在里面写入两行代码:
3新建一个文本文档,在里面写入两行代码: RD %TEMP% /S/Q
MKDIR %TEMP%
然后另存为*.bat格式(比如CleanTEMP.bat),这样只要打开一下CleanTEMP.bat文件就自动清空Temp文件夹下的杂碎了。 4经过以上三步,我们其实可以很好的清除那些临时文件了,不过不能就此满足哦,我们的目标是让Windows自动清空,解放我们的双手: 5打开组策略(运行gpedit.msc),依次打开“计算机配置-Windows设置-脚本(启动/关机)”,然后随便打开“启动”或“关机”,效果一样,一个是登录时清空Temp一个是关机时清空,这里我选择“关机”。点击“添加”把刚才做好的*.bat文件导入,点“确定”后一切就搞定了。
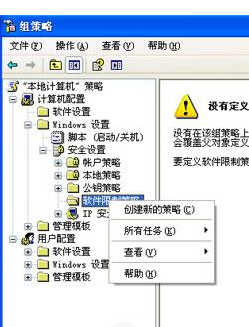
以上就是如何让Temp文件夹自动清空,让Temp文件夹自动清空的方法有哪些教程,希望本文中能帮您解决问题。