怎样使用系统磁盘功能实现软阵列 RAID 0 带区卷 使用系统磁盘功能实现软阵列 RAID 0 带区卷的方法
发布时间:2017-07-04 13:49:22 浏览数:
今天给大家带来怎样使用系统磁盘功能实现软阵列,RAID,0,带区卷,使用系统磁盘功能实现软阵列,RAID,0,带区卷的方法,让您轻松解决问题。
小伙伴们! 在偶们有多块硬盘的时候! 我们怎么样利用现有的资源,达到最高的磁盘性能体验呢! 怎样让我们多快硬盘协同工作,达到加快磁盘读写效率呢! 让 "卡卡卡" 远离偶们呢! 这里 爪子 就告诉大家如何利用系统自带磁盘功能!组建软阵列让我们的硬盘 "站起来! "具体方法如下:
1首先 右键 "计算机" --> 点击 "管理(G)"
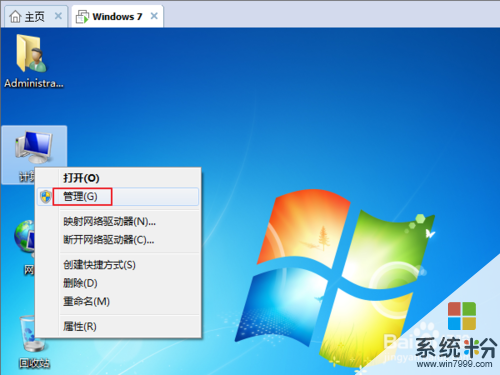 2
2在 "计算机管理" 的左下方点击 "硬盘管理"
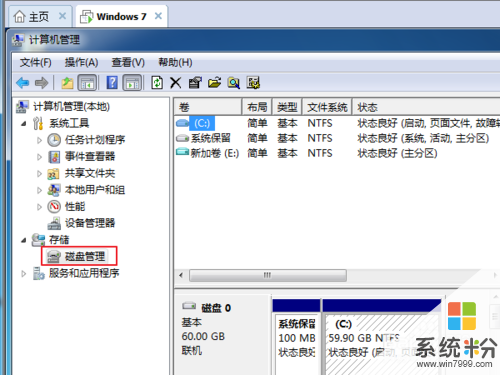 3
3选择我们新装上的磁盘! 这里 "磁盘3" 显示 "未配置" 表示还没有分歧!
右键 偶们的 "磁盘3"(小伙伴们选择你们自己对应的磁盘哦!) -->
点击 "新建带区卷"(T)..."
 4
4图中 "蓝色框框" 内系统给出了, "带区卷" 的解释! 功能也是也就是我们常说的 软阵列! RAID 0 了!
点击 "下一步(N) >"
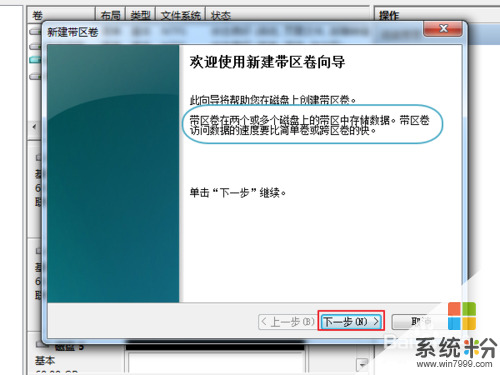 5
5这里选择偶们的磁盘, 需要两个或两个以上的磁盘,才能组建成功我们的
软RAID 0 ; 在右侧 "蓝色框框" 就是然我们 待使用的磁盘了, 左侧 "蓝色框框" 就是已经选择的磁盘,需要做的软阵列了!
点击 "下一步(N) >"
 6
6点击 "下一步(N) >" --> 点击 "下一步(N) >"

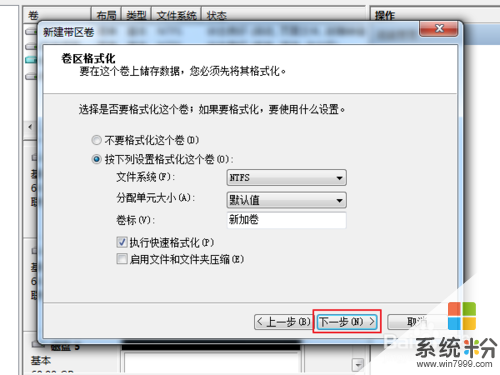 7
7点击 "完成" --> 点击 "是(Y)"
带区卷 必须是 动态磁盘类型!
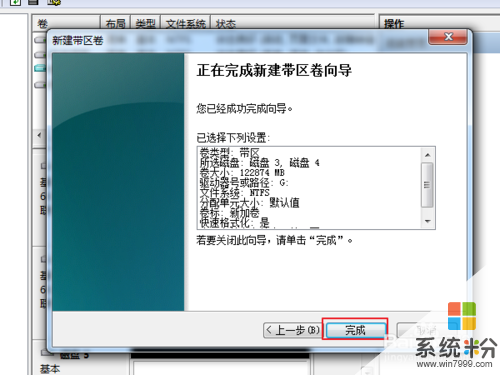
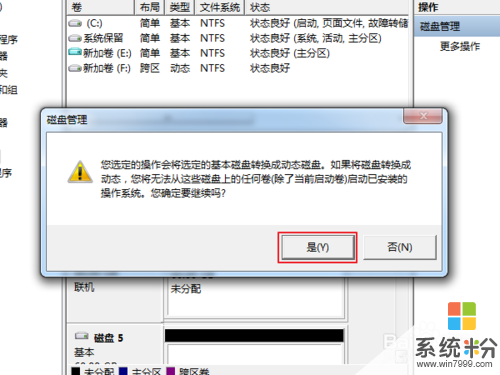 8
8OK,等待一会,系统创建完成后,在我们滴 "计算机" 中就可以看到刚刚创建的 带区卷了,也就是 偶们的软RAID 0

以上就是怎样使用系统磁盘功能实现软阵列,RAID,0,带区卷,使用系统磁盘功能实现软阵列,RAID,0,带区卷的方法教程,希望本文中能帮您解决问题。