昂达主板如何设置BIOS 昂达主板怎样设置BIOS
今天给大家带来昂达主板如何设置BIOS,昂达主板怎样设置BIOS,让您轻松解决问题。
要说比较稳定,扎实的主板,就不得不提昂达主板。昂达主板价格不高,返修率低,售后也有保障,不少朋友已经入手了,而到手的昂达主板,该如何进入BIOS设置呢?下面来仔细说一说。
昂达主板组装台式电脑一键u盘启动快捷键:F11
现在我们已经知道了快捷键了,接下来就学习怎样利用F11快捷键来一键启动u盘!
首先将已经使用u大侠u盘启动盘制作工具制作好的启动u盘插入到电脑主机箱USB插口(建议插入到主机箱后置的USB插口处,因为后置的usb插口是直接跟主板相连的,其传输数据的性能较好,不容易丢数据,或者连接失败!),然后开启电脑(如果电脑已经开机的话,那么重启电脑!)。
重启/开机的时候,当看到第一个开机画面时,我们连续按下快捷键F11,如下图所示:(为昂达主板组装的台式电脑开机第一画面,也许有些人的会不相同,但都是大同小异,我们只要记住是开机画面就行了!)
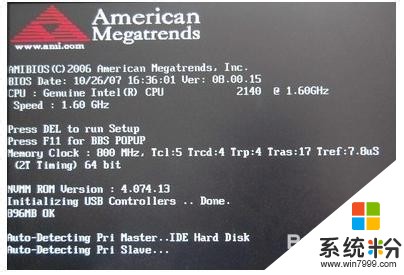 昂达主板
昂达主板
当连续按下键盘上的F11快捷键后将会出现一个启动项选择的小窗口(也可能是大窗口,这个不去讨论),如下图所示:(光标所处位置的第一选项则是默认的光驱启动)
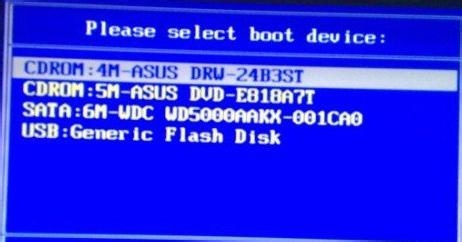 启动选项
启动选项
正如上图所示,有四个选项,一般情况下都只会有3个选项,其实这些都无关系,我们只要能看明白就行!小编的电脑有2个光驱的,所以会显示出两个CDROM....
这个我们不管,我们只要找到我们的u盘,然后启动就好了。很简单,那个“USB:Gener ic Flash Disk”就是小编的U盘了,不过每个人的u盘显示的信息都可能不相同哦!!所以不要死搬硬套,我们要灵活应用!
接下来,我们按上下方向键将光标选择到u盘,然后按回车键确认即可,如下图所示:(为将光标移动选择到u盘)
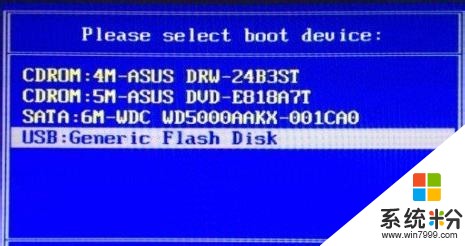 USB启动项
USB启动项
正如上图所示,当我们选择到u盘按下回车键以后电脑将会自动从我们制作好启动盘的u盘启动,如下图所示:
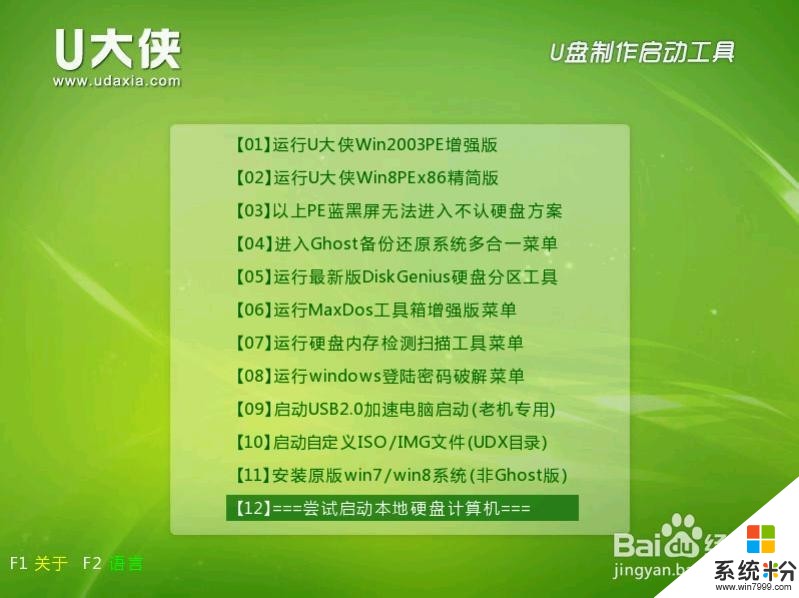 U大侠
U大侠
相同的原理程序,昂达主板一键启动U盘的快捷键是F11,连续不断按F11,就可以进入启动项,进行3个选项的设置,完成后,回车键即可进入U大侠U盘启动盘的界面了。
以上就是昂达主板如何设置BIOS,昂达主板怎样设置BIOS教程,希望本文中能帮您解决问题。