怎样使用电脑自带画图工具(画图软件怎样操作 使用电脑自带画图工具(画图软件怎样操作的方法
今天给大家带来怎样使用电脑自带画图工具(画图软件怎样操作,使用电脑自带画图工具(画图软件怎样操作的方法,让您轻松解决问题。
电脑操作中,有时我们常常需要,作一些简单的图形,或者修改一些图片。如果,安装一些专业的作图软件,有点小题大做、杀鸡用牛刀的惊天架势。根据小编的常用经验,本文向你推荐,电脑自带画图工具的操作。(以后,小编再以一些实例,向你详细介绍具体的操作方法)具体方法如下:
1画图工具
第一步点击右下角的“开始”图标,在开始的上方,出现一个对话框,找到“所有程序”,左击鼠标,在出现的对话框里,找到“附件”,左击鼠标,在“附件”的右侧,又出现一个对话框,找到“画图”,双击鼠标,打开画图工具(电脑的操作系统,无论是xp的,还是win7等都带有画图工具,除非自己删除)


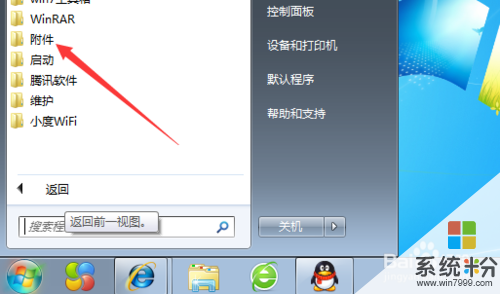 2
2七大板块
画图工具的界面,一共有七大板块,它们分别是:1、剪贴板,2、图像,3、工具,4、刷子,5、形状,6、粗细(图线),7、颜色。这七大板块,各有各的功能。
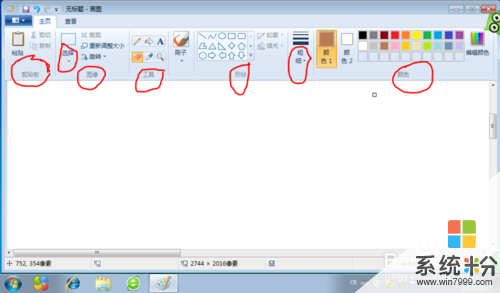 3
3剪贴板操作
将光标放剪贴板上,左击鼠标,会下拉两项。点击粘贴,就可以将你之前复制的图片或者文字粘贴出现。点击粘贴来源,就可以找到某个文件夹里的图片或者文档,点击图片或者文档即可出现。
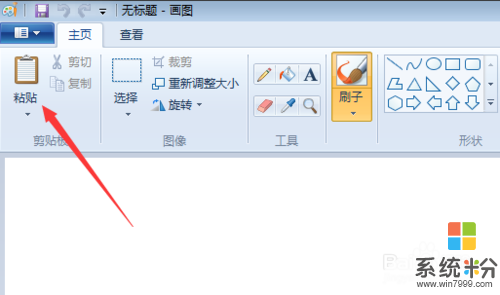 4
4图像操作
将光标放“图像”上,左击鼠标,下拉主要是选择,有矩形选择(即选择后的图片边缘是以矩形出现的)。我们再点击,自由多边形选择看看(即选择后的图片边缘是以多边形出现的)。
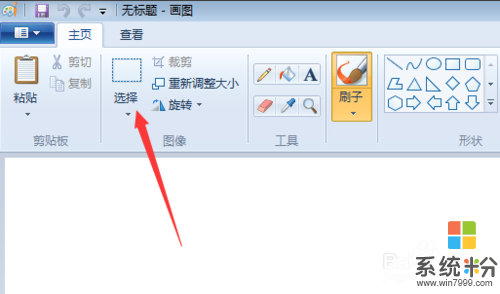 5
5工具操作
光标放图像“工具“上,左击鼠标,再点击下拉的“铅笔”,就可以画图了,点击下拉的“颜色填充”,就可将封闭的图框内填上想要的颜色(注意:图框一定要封闭)。点击“文本”可以写字。点击“橡皮”可擦除图片及文字
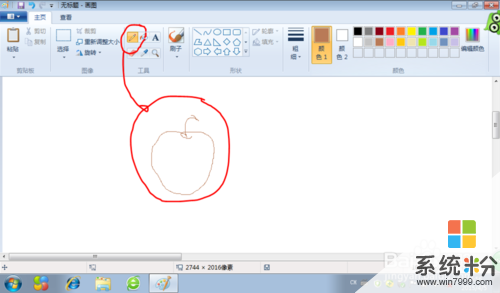

 6
6刷子操作
光标放“刷子”上,左击鼠标,再点击,下拉的各个笔头图标,就能画出不同的线条效果,或不同的阴影效果,没事时你可以多试试
 7
7形状操作
光标放“形状”上,左单击鼠标,下拉的各种图形的图标,有直线、曲线、矩形、三角形等等,再点击某个图形的图标,就能画出不同的图线或者形状效果,
 8
8图线粗细操作
这一操作,只有在操作界面中,有线条或图像时,才呈现亮选状态,即操作界面中,无线条或图像时,是无法操作的。此项的下拉项里,有多种粗细的图线选项,点击后,当前的操作即是点击的图线粗细
 9
9颜色操作
颜色选项里有颜色1,点击颜色1,接着再点击,右侧的颜色选块里的某个颜色,这时你画出的图线,就是某个颜色。如点击颜色2,点击染料桶,接着再“右击”,右侧的颜色选块里的一个颜色,这时画图的整个界面颜色,就是你点击的这个颜色


以上就是怎样使用电脑自带画图工具(画图软件怎样操作,使用电脑自带画图工具(画图软件怎样操作的方法教程,希望本文中能帮您解决问题。