win8.1硬盘安装教程 win8.1正式版硬盘安装的方法
今天给大家带来win8.1硬盘安装教程,win8.1正式版硬盘安装的方法,让您轻松解决问题。
win8.1硬盘安装是较为普遍的一种系统安装方法;xp系统即将停止服务,用户们都想换成win8.1;下面系统小编就给你带来win8.1硬盘安装教程,希望对你有所帮助。
win8.1教程相关推荐:win8.1使用技巧 win8.1专业版激活工具使用教程(附激活密钥) win8.1旗舰版激活教程(附激活密钥)
win8.1硬盘安装教程:
方法一:
1、首先在电脑中下载Nt6 hdd installer 软件,然后在电脑中安装好;
2、将下载的Windows 8.1光盘镜像解压到非系统盘的根目录(不影响系统原有文件)具体情况如下图所示:
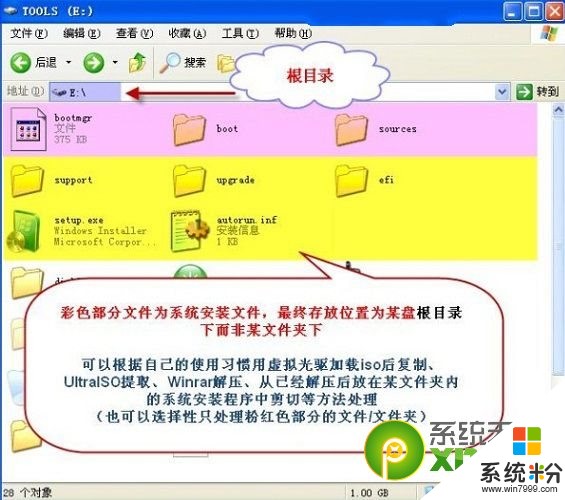
3、双击软件Nt6 hdd installer 进入操作,操作界面如下:

如果你已经完成了上面的系统文件的解压,直接点击安装即可,并按照操作选择安装模式,如下图:

而后重新启动计算机,我们再选择Mode 1或者2 启动,如下图所示:

接下来你就能看到Win8.1熟悉的安装界面,完全傻瓜式,只要安装提示完成即可。这里需要的是,如果是要将Win8.1安装到系统C盘的话,原因的系统将会被替换,这里建议大家最好格式化C盘后,再安装。

ps:使用Nt6 hdd installer软件,从硬盘安装Win8.1可能需要很长时间,而部分用户以为是死机,导致中途中断安装,这种情况会导致Win8.1安装失败,也会导致原来的系统文件也被破坏,出现无法进入系统的情况。所以在系统天堂小编此提醒大家,由于硬件环境,驱动程序的不同,在进入NT6引导界面后,长时间没有反应是很正常的,请耐心等待。通常进入安装界面也比较快,一般不超过半个小时。
方法二:
如果你的系统是Win7,或者VISTA的,那么不需要借助任何工具,也能很方便的从硬盘安装Windows 8.1 方法如下:
1、下载Win8.1 光盘镜像
2、将下载的Win8.1 光盘镜像文件解压到除系统盘以外的磁盘中,无需是磁盘根目录,但要记住解压的路径,默认的解压文件夹可能比较长,讲义将其改为较短的,如”win8-file”文件目录,比如我们解压后,放置在E盘/win8-file目录下,这个需要记住,后面有用。
3、重启计算机,在开机尚未进入系统时,按键盘上的F8键,然后选择“修复计算机”。
4、在弹出的选择修复界面里选择最后一项“命令提示符”,如下图所示:

5、在命令框输入 E:win8-filesourcessetup.exe ,进行安装 。这里的E:win8-file 就是前面面你解压的Win8.1光盘镜像文件所在的目录,请根据自己的具体情况进行修改。
6、而后就会进入熟悉的安装界面,选择全新安装,选择要将Win 8.1安装到的磁盘,可以将原先的系统磁盘进行格式化,以便于全新安装,或者另外选择盘安装,这样安装好后,就成为了Windows 7 和Windows 8 共存的双系统。由于Windows 7 和Windows 8 很相似,我更建议安装XP和Windows 8 共存的双系统。
7、装好之后默认是以win8进行引导,如果想保留默认Windows 7 引导的可以在win8系统里通过msconfig设置改回来,这样可以实现以后的Win7、Win8系统进行双切换。
Win7系统用户使用这种方法安装非常简单,一方面可以方便安装双系统,另外如果不想要Win7系统了,还可以直接在安装在C盘进行覆盖。
以上就是win8.1硬盘安装教程,win8.1正式版硬盘安装的方法教程,希望本文中能帮您解决问题。