超简单明基主板电脑用U盘装系统win7/win8的方法 超简单明基主板电脑用U盘如何装系统win7/win8
今天给大家带来超简单明基主板电脑用U盘装系统win7/win8的方法,超简单明基主板电脑用U盘如何装系统win7/win8,让您轻松解决问题。
本教程主要是关于如何用U盘启动盘对明基电脑重装win7/win8系统,不足之处请见谅。具体方法如下:
解决方法1:
1用一台能正常使用的电脑上网下载并安装启动U盘制作软件(有很多软件),本教程用“U极速”演示。
2打开“U极速”启动U盘制作软件,等待界面上显示出"请插入需要制作启动盘的U盘"提示时插入准备好的U盘,然后对界面做如下图的选择:
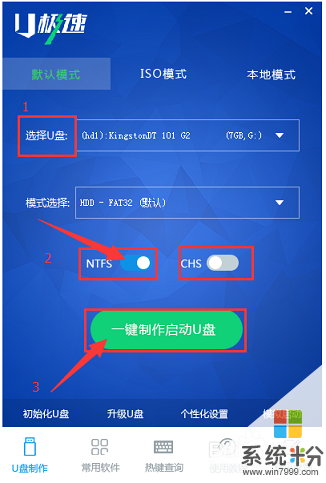 3
3两分钟左右,界面显示“U盘启动盘制作完成”,单击“确定”即可。
4点击软件右下角的"启动模拟器"进行U盘启动盘的启动测试操作,出现现如图所示界面说明U极速启动盘制作成功,测试完毕后按住"Ctrl+Alt"组合键即可关闭窗口:
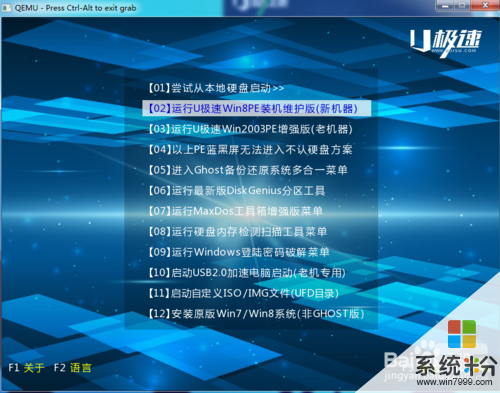 5
5上网下载win7或者win8系统Ghost镜像文件,下载好之后复制到U极速U盘启动盘中只,完整的U盘启动盘制作完成!
解决方法2:
1把制作好的启动U盘插入要重装系统的明基电脑,开机或者重启,等待屏幕出现明基的LOGO标志时,按下启动项快捷键“F9”(台式“F8”),进入启动项选择菜单,用方向键选择以“USB”开头的选项,然后按回车键(从U极速U盘启动),如图:
 2
2进入U极速主菜单后,选择“【02】运行U极速win8PE装机维护版(新机器)”,如图所示:
 3
3进入PE系统桌面后,会自行弹出PE系统自带的系统安装工具"U极速一键还原系统",装机工具会自动加载Windows系统镜像的安装文件,我们只要选择安装系统的磁盘分区C盘,接着点击"确定"按键,如图所示:
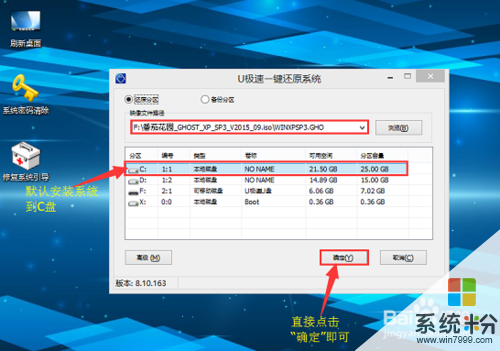 4
4在接下来依次出现的两个窗口中,分别选择”确定“和”是“。
5完成上述操作后,电脑会自动重启,电脑重启时马上把U盘从电脑USB接口拔出(否则会安装失败)。后续的系统安装会自动进行,直至完成后续设置就能进入win7系统,如图所示:


以上就是超简单明基主板电脑用U盘装系统win7/win8的方法,超简单明基主板电脑用U盘如何装系统win7/win8教程,希望本文中能帮您解决问题。