win7系统顽固文件无法删除该如何解决 win7系统顽固文件无法删除解决的方法有哪些
发布时间:2017-07-04 13:44:03 浏览数:
今天给大家带来win7系统顽固文件无法删除该如何解决,win7系统顽固文件无法删除解决的方法有哪些,让您轻松解决问题。
win7系统顽固文件无法删除的解决办法 相信有部分win7用户会遇到文件无法删除,删除文件时提示:操作无法完成,文件夹或文件在另一程序中打开。但是明明已经把要删除的文件关闭了啊,为什么还是这样。其实这是由于该文件被某个“幕后”进程正在调用中,只有结束该进程方可进行删除。那么怎么删除顽固文件呢,下面就教给大家方法:
1、首先右键单击Windows7纯净版 64位系统任务栏,选择“启动任务管理器”命令。
2、点击“性能”标签,然后点击该标签页中的“资源监视器”按钮进入“资源监视器”控制台。
3、定位到该标签页下,在“关联的句柄”右侧的搜索框中输入要删除的文件夹名称 “test”,此时系统会自动搜索与test句柄相关联的系统进程。
4、搜等片刻就会搜索到的进程为cmd.exe。这和模拟中的状况一样正是cmd.exe进程正在调用test文件夹,造成了对该文件夹删除的失败。
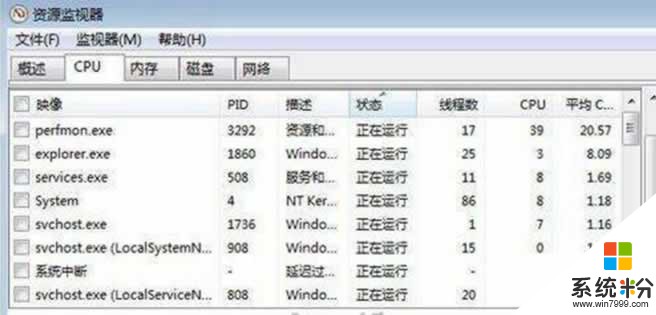
5、右击cmd.exe进程选择“结束进程”,弹出警告对话框,点击确认,即可结束cmd.exe进程。
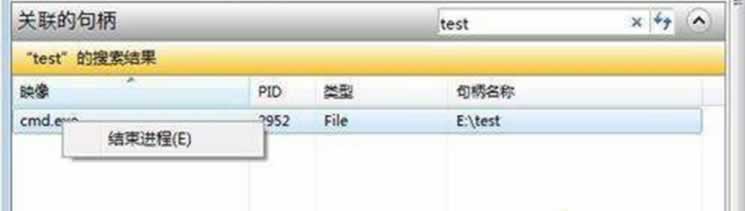
6、返回删除test文件夹,此时该文件夹就可被成功删除了。
以上就是为大家解答怎样删除顽固文件的方法了,更多教程请关注Windows7之家。
以上就是win7系统顽固文件无法删除该如何解决,win7系统顽固文件无法删除解决的方法有哪些教程,希望本文中能帮您解决问题。