电脑怎样格式化c盘 电脑格式化c盘的方法有哪些
今天给大家带来电脑怎样格式化c盘,电脑格式化c盘的方法有哪些,让您轻松解决问题。
大部分人的电脑是安装在c盘,这样C盘就不能像其他盘那样格式化了,那我们该如何格式化c盘呢?下面是学习小编给大家整理的有关介绍电脑格式化c盘的方法,希望对大家有帮助!
电脑格式化c盘的方法第一种方法:使用winxp系统安装盘格式化。
使用xp系统安装光盘启动,启动到硬盘选择界面,在这里,按上下箭头选择C盘,然后按D,再按L删除C分区,再按C重新创建,这里还可以自己按需要分区。





选中C盘,按回车安装系统,在下一步 安装系统的时候会提示格式化,现在一般选择 NTFS 格式的快速格式化,按回车开始格式化,然后复制文件安装系统。这里就不多说了


第二种方法:使用win7系统安装光盘格式化。
使用win7系统光盘或U盘启动,选择现在安装,选择安装的系统版本,安装方式一定要选自定义,然后到硬盘选择界面,点击驱动器高级选项。


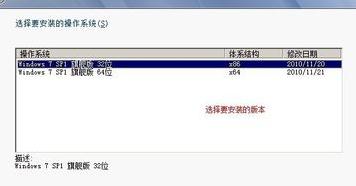

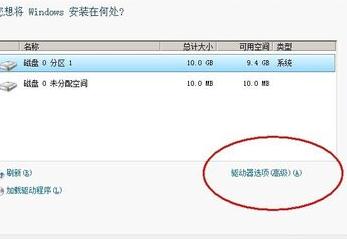
点击完驱动器高级选项后可以看到多出删除和格式化选项。先选中盘符,然后就可以对他操作了,而且还是图形化界面,不得不说微软在用户界面上做的贡献太大了。
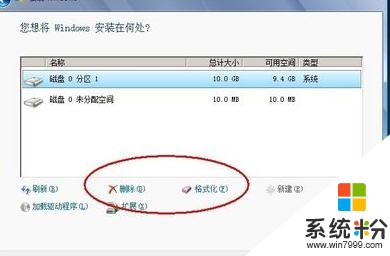

第三种方法:使用pe系统启动,借用第三方软件进行格式化。
winpe的全称是:Windows PreInstallation Environment(Windows PE),很多网友制作了一些pe工具系统,功能很强大,不止是硬盘分区哦。大家可寻找一款测试使用。首先使用pe系统光盘或U盘启动,进入到pe系统,打开硬盘分区工具,我的pe中是PM硬盘管理工具。


操作方法也很简单,选中C盘,在下面有格式化分区的 选项,或在硬盘分区上右键,也有格式化的选项。

7好了,几种方法也说完了,如果有条件,可以自己测试下哦。
注意事项
重装系统前,请备份自己的重要数据,包括C盘,如数据,表格,文档,一些程序的默认保存的重要文件,如果有,也备份。
其实win7的启动界面就是pe环境
不同的安装光盘或pe盘可能安装界面或软件会有些差异。
看了“电脑如何格式化c盘”的人又看了
1.电脑C盘怎么格式化
2.电脑的c盘如何格式化
3.win7如何格式化c盘
4.win7系统怎么格式化c盘
5.电脑C盘的格式化方法
以上就是电脑怎样格式化c盘,电脑格式化c盘的方法有哪些教程,希望本文中能帮您解决问题。