显示屏颜色很不正常?Win7怎样使用显示颜色校准功能 显示屏颜色很不正常?Win7使用显示颜色校准功能的方法有哪些
今天给大家带来显示屏颜色很不正常?Win7怎样使用显示颜色校准功能,显示屏颜色很不正常?Win7使用显示颜色校准功能的方法有哪些,让您轻松解决问题。
最新显示屏颜色很不正常?Win7如何使用显示颜色校准功能,由纳米技术系统率先分享:
显示屏屏幕的颜色对我们眼睛有很大影响,如果是长期坐在电脑前,屏幕颜色或亮度处于不正常的话就很容易导致近视,而屏幕上的颜色更显示器、显卡设置和环境照明有很大关系,很多用户使用的是windows系统上的默认颜色配置,在win7系统中微软提供了显示器颜色校准功能,可以有效的帮助我们设置亮度、对比度、伽玛和色彩,下面来看看win7显示颜色校准操作指南设置步骤吧。
通过显示颜色校准功能你可以调整亮度、对比度和颜色平衡,确保屏幕颜色显示正确。
此功能可以通过“控制面板”中调出,也可以在运行中输入:DCCW调出。
在“控制面板”中的路径是“外观和个性化”,然后在显示子项中有“颜色校准”;
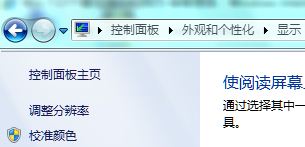
点击“颜色校准”,会出现颜色校准界面;
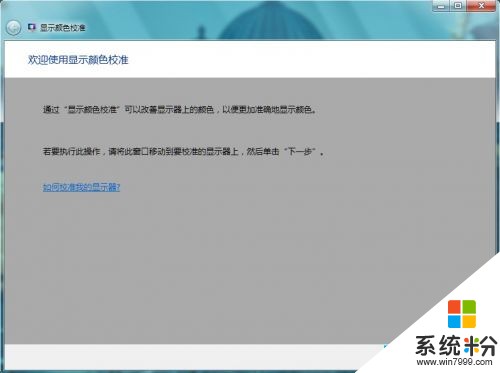
点击“下一步”以后会出现颜色校准的一些基本介绍以及需求;
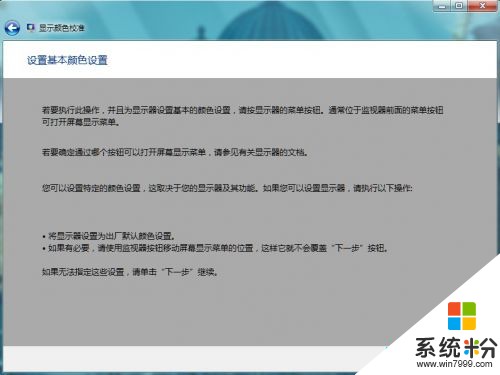
单击“下一步”后会出现伽玛简介以及调整伽玛的图示;
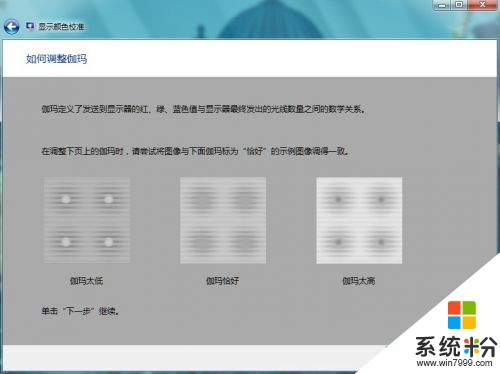
“下一步”后可以通过滑块调整伽玛,调整到与之前图示中“恰好”一致即可;

然后单击“下一步”会提示是否调试亮度对比度,并确认好显示器上的调节按键准备调节;
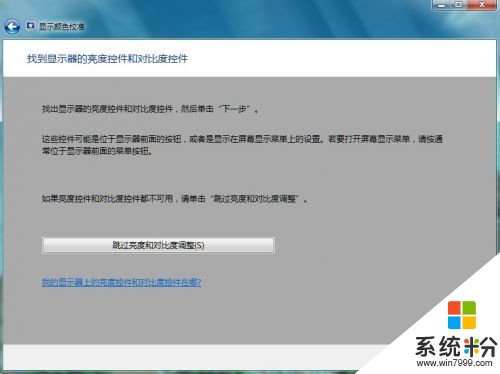
单击“下一步”进入亮度简介以及调整亮度的图示;
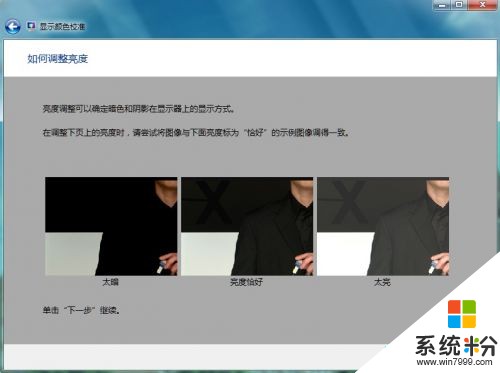
“下一步”后就要通过调节显示器的亮度,将其调整到与之前图示中“恰好”一致即可。
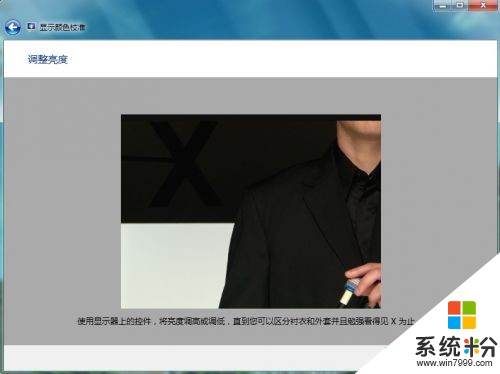
单击“下一步”进入对比度简介以及调整对比度的图示;

“下一步”后就要通过调节显示器的对比度,将其调整到与之前图示中“恰好”一致即可。
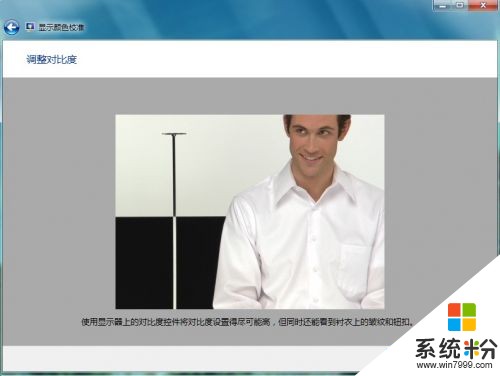
调整后单击“下一步”会出现调整颜色平衡的简介以及调整颜色平衡的图示;

点击“下一步”后可以通过调整红,绿,蓝的滑块将颜色平衡调整至之前图示中正常的范围即可;
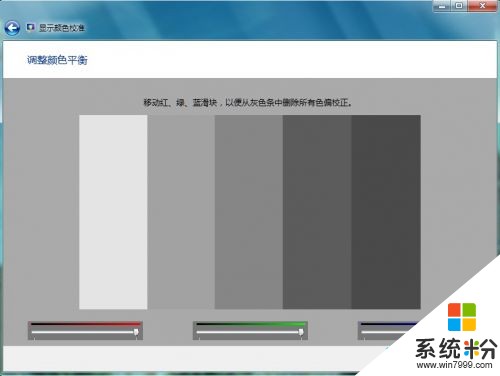
单击“下一步”就出现了完成界面。
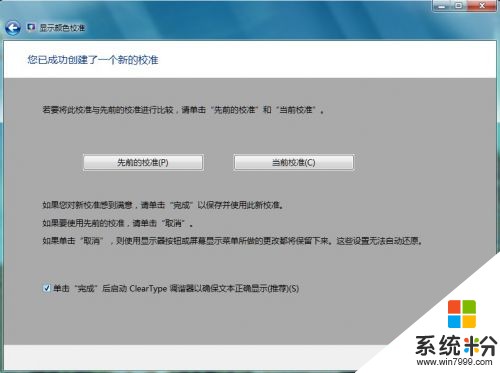
在此界面可以通过选择先前的校准和当前校准来对比校准前后的差别,单击完成后即可完成颜色校准的全部过程。
以上就是win7下显示颜色校准操作详细指南了,如果用户不知道该如何对自己显示器屏幕的颜色设置的话,可以通过这个功能进行自动校准。
以上就是显示屏颜色很不正常?Win7怎样使用显示颜色校准功能,显示屏颜色很不正常?Win7使用显示颜色校准功能的方法有哪些教程,希望本文中能帮您解决问题。