怎样用MID系统制作系统恢复盘 MID系统恢复盘制作工具教程 用MID系统制作系统恢复盘 MID系统恢复盘制作工具的方法
今天给大家带来怎样用MID系统制作系统恢复盘,MID系统恢复盘制作工具教程,用MID系统制作系统恢复盘,MID系统恢复盘制作工具的方法,让您轻松解决问题。
当 MID 系统出现问题时,您可以使用系统恢复盘,恢复系统。系统恢复后, 将清除 MID 内部所有数据,恢复到出厂状态。所以请在系统恢复前备份 MID 内部 数据。那么如何用MID系统制作系统恢复盘?下面由系统部落小编为您具体介绍MID系统恢复盘制作工具教程。
首先下载U盘镜像写入工具:
软件名称:爱国者U盘ios写入工具(WriteUSBImage) 汉化版软件大小:279KB下载地址:http://m.xitongbuluo.com/pc/10126.html一、制作系统恢复盘
1.把 aigo MID 系统恢复光盘放进电脑,系统将自动运行打开 aigo recovery程序(如果没有自动运行,请到我的电脑中打开 aigo Recovery 光盘,在根目录下执行程序 WriteUSBImage.exe,aigo MID 系统恢复光盘制作 工具支持 Windows 2000,Windows XP 以及 Windows Vista 操作系统)。以下是 aigo MID 系统恢复光盘制作工具的软件界面:
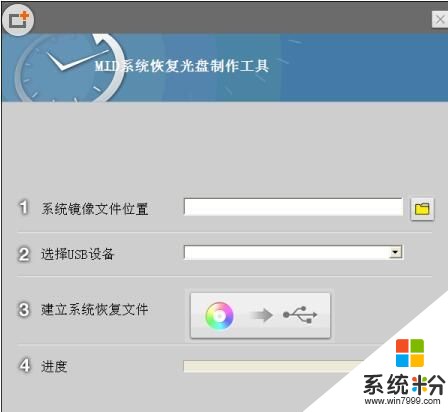
2.点击“红色箭头所指位置”指定系统镜像文件位置,镜像文件可以在 aigo Recovery 光盘的根目录下找到 ( 文件名是扩展名为:“.img”) ,也可以是使用您得到的最新的 aigo MID 系统镜像文件,如下图:

3. 指定了 aigo MID 系统镜像文件后,请选择 USB 磁盘的位置。 注意:请使用 2GB 以上容量(包括 2GB)的 USB 磁盘来制作恢复 U 盘。因 U 盘的主控芯片不同,可能会有部分 U 盘不支持此功能。
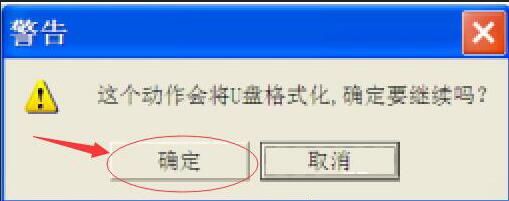
4.点击 “建立系统恢复文件”按钮,出现警告信息,请确认 U 盘内的资料是否可被删除,U 盘将被格式化,U 盘内部的数据将无法恢复。
5.执行“确定”,开始制作恢复 U 盘,当系统弹出“ U 盘写入成功”,恢复 U 盘的制作完成。
二、MID 系统恢复
1. 请把制作好的 USB 磁盘插入关机状态下的 MID ,开机后,系统将通过USB 磁盘引导进入 aigo MID 系统恢复画面,如下图所示:

注意:(MID 在执行系统恢复前,请保证 MID 电池电量充足,并且 MID 必须通过电源适配器连接 电源,防止在系统恢复过程中由于电量不足而导致系统恢复失败;如果没有出现此画面,有可能是 U 盘不支持引导系统所致,请更换其他型号 U 盘尝试)。
2.请使用左右光标键选择“是”,然后按下“回车键”,系统将出现以下画面,提示您再次确认是否清除系统中的所有数据,如果有重要数据需要备份,请选择“否”,退出系统恢复程序,备份数据。如果您已完成数据备份,请选择“是”继续系统恢复。

3.系统恢复过程中,将出现执行滚动条,如下图所示:

4.当执行到 100% 之后,系统弹出对话框,提示系统恢复完成,请从 MID 中拔出恢复 U 盘,选择“重启”,MID 系统恢复完毕!

有关MID系统恢复盘制作工具教程的介绍就到这里,希望能够对您有所帮助,更多U盘教程尽在系统部落。
以上就是怎样用MID系统制作系统恢复盘,MID系统恢复盘制作工具教程,用MID系统制作系统恢复盘,MID系统恢复盘制作工具的方法教程,希望本文中能帮您解决问题。