win7设置输错密码3次锁定系统的方法有哪些 win7如何设置输错密码3次锁定系统
发布时间:2017-07-04 13:34:29 浏览数:
今天给大家带来win7设置输错密码3次锁定系统的方法有哪些,win7如何设置输错密码3次锁定系统,让您轻松解决问题。
为了防止电脑被盗或被人偷偷使用,我们可以通过这个方法设置密码,输错三次系统会自动锁定:具体方法如下:
1首先我们打开开始菜单,找到运行命令,如图:
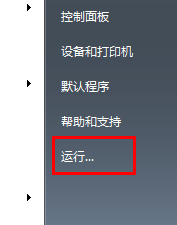 2
2输入gpedit.msc,并点击确定按钮,如图:
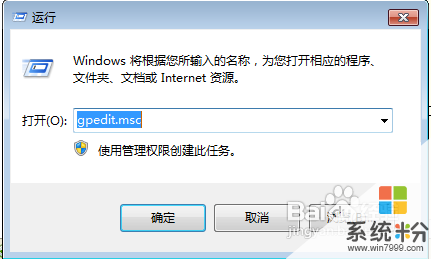 3
3选择左侧打开本地组策略编辑器 计算机配置 windows设置 安全设置 账户策略 账户锁定策略,如图:
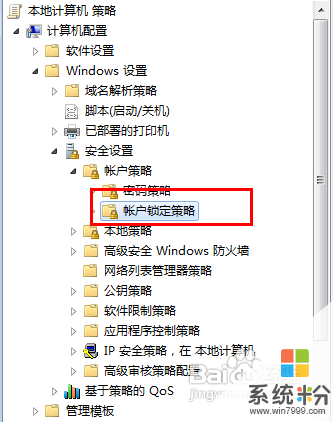 4
4双击右侧的选项,如图:
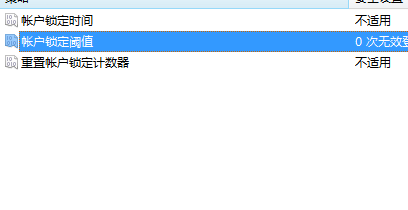 5
5将数字修改为3或者其他,就可以再输错相应次数的密码将系统锁定。
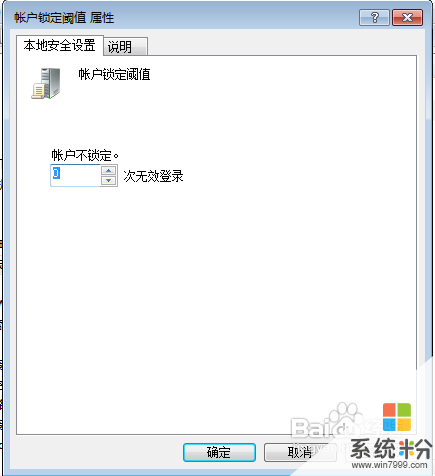
以上就是win7设置输错密码3次锁定系统的方法有哪些,win7如何设置输错密码3次锁定系统教程,希望本文中能帮您解决问题。