显示器显示输入不支持怎么解决 ? 显示器显示输入不支持怎么处理?
发布时间:2017-07-04 13:34:23 浏览数:
今天给大家带来显示器显示输入不支持怎么解决,?,显示器显示输入不支持怎么处理?,让您轻松解决问题。
显示器遇到显示故障一般都要寻找解决方法,当显示器显示输入不支持的时候,怎么办呢?下面是学习啦小编为大家介绍显示器显示输入不支持的解决方法,欢迎大家阅读。
显示器显示输入不支持的解决方法关机状态下启动计算机,然后在Win10出现滚动的小圆圈的时候按住电源键强制关机;

重复上述操作2到3次后系统会出现“选择一个选项”界面“;
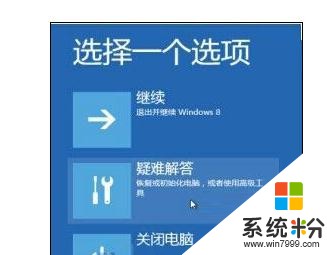
点击其中的“疑难解答”选项,然后在新的界面中选择“高级选项”;

在高级选项中点击“启动设置”;

再选择“启用低分辨率视频模式”点击进入;

然后在低分辨率视频模式中,系统会自动降低到最低分辨率,这样我们就可以正常启动系统,进入到系统中后我们再重新设置分辨率到合适的大小,重启计算机。
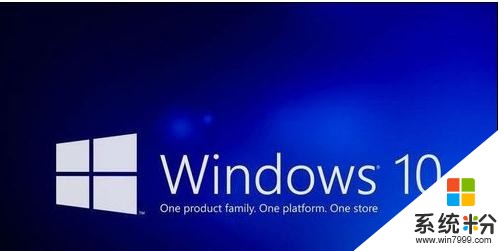
显示器显示输入不支持怎么办相关文章:
1.电脑显示器显示输入不支持怎么办
2.win10显示器输入不支持怎么办
3.电脑显示输入不支持怎么办
4.win10系统显示器显示输入不支持怎么解决
5.显示器提示无信号输入怎么办
6.显示器提示无视频输入怎么办
7.显示器显示无信号输入怎么办
以上就是显示器显示输入不支持怎么解决,?,显示器显示输入不支持怎么处理?教程,希望本文中能帮您解决问题。