电脑怎么设置睿因WN560N2无线中继器? 电脑设置睿因WN560N2无线中继器的方法
今天给大家带来电脑怎么设置睿因WN560N2无线中继器?,电脑设置睿因WN560N2无线中继器的方法,让您轻松解决问题。
本节介绍的主要内容是电脑如何连接睿因WN560N2无线中继器对其进行设置(电脑以win7系统为例)具体方法如下:
1第一步:先把中继器插在能够搜索到无线路由器稳定信号的地方,用网线把中继器和电脑连接起来,如下图所示:
 2
2第二步:鼠标点击桌面右下角小电脑图标,再点击“网络共享中心”如下图所示
 3
3第三步:鼠标双击“本地连接”如下图所示
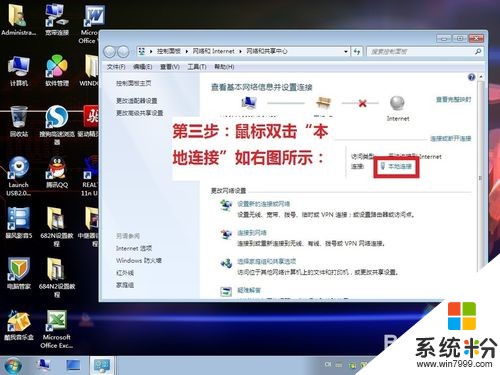 4
4第四步:点击“属性”按钮
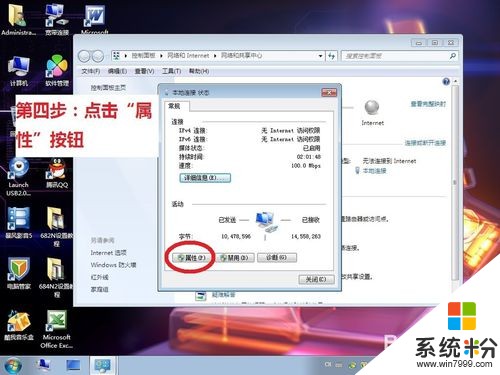 5
5第五步:鼠标双击“协议版本4”如下图
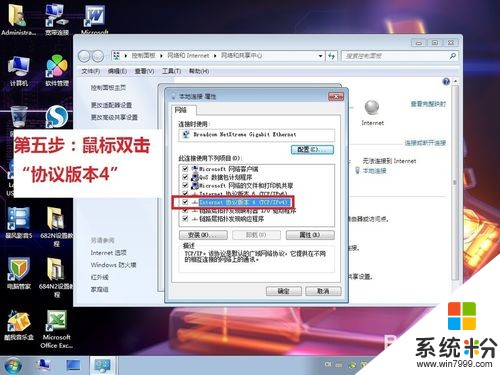 6
6第六步:把电脑的IP地址修改为192.168.10.3子网掩码改成255.255.255.0然后点击“确定”按钮,如下图所示
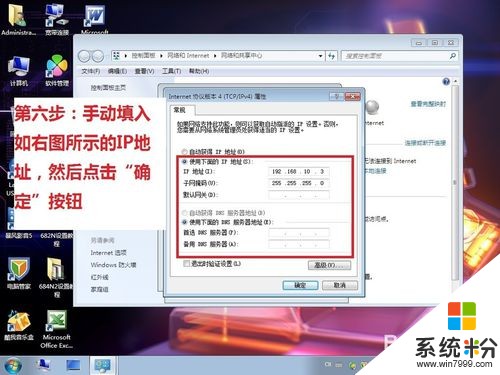 7
7第七步:然后再次点击“确定”按钮
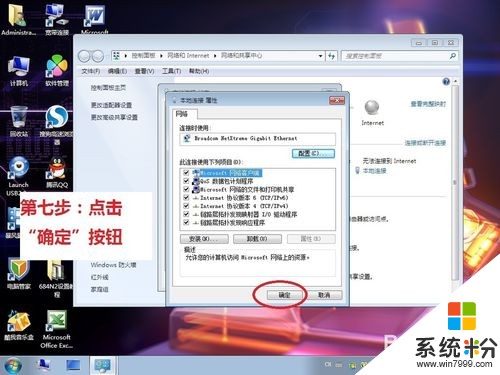 8
8第八步:打开电脑桌面的浏览器,在浏览器地址栏输入192.168.10.1点击进入中继器的设置登录界面,账号和密码都是“admin”如下图所示
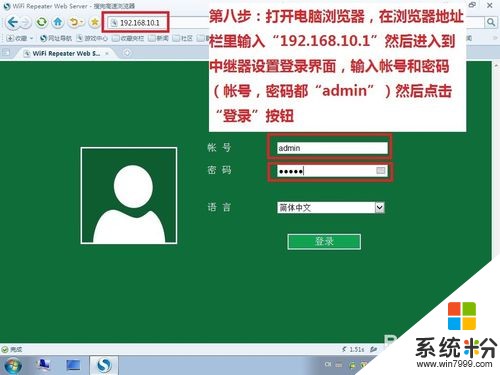 9
9第九步:选择“中继模式”即信号放大模式
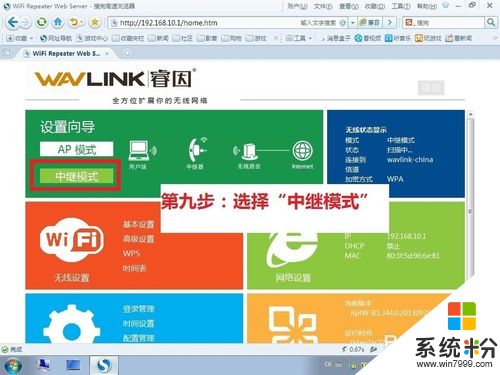 10
10第十步:选择您想要增强的无线路由器wifi信号,把中继器的网络名称修改为任意一个与原来无线路由器名字不相同的英文名称,比如说“wavlink-repeater”(注意:中继器的名字不能和原来无线路由器的名字相同,而且中继器的名字不能是中文名字,还有密码记得一定要输入您家里的无线路由器的wifi连接密码.)再点击“确认”按钮
 11
11第十一步:此时会回到中继器设置主页面,观察主页面右上角的蓝色区域里面显示状态“已连接”即表示中继器已经设置成功.然后进行一下步骤把电脑IP地址修改为原来的自动获取状态,电脑就可以上网了
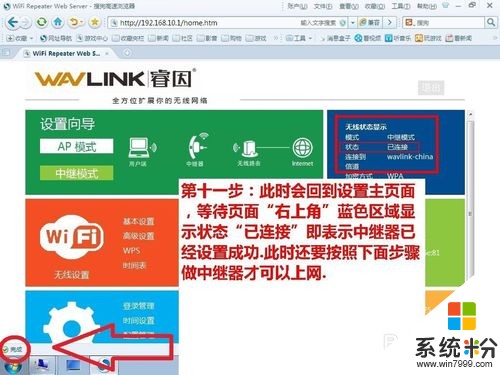 12
12第十二步:再次点击电脑桌面小电脑图标,选择“打开网络和共享中心”
 13
13第十三步:继续双击本地连接
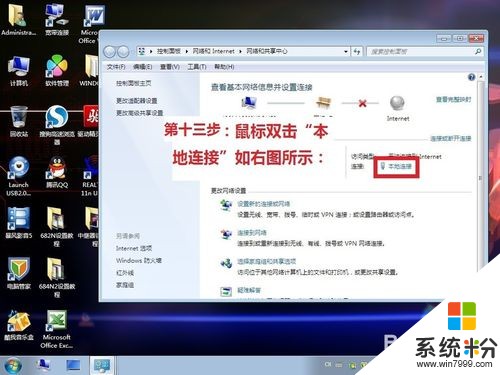 14
14第十四步:点击“属性”按钮
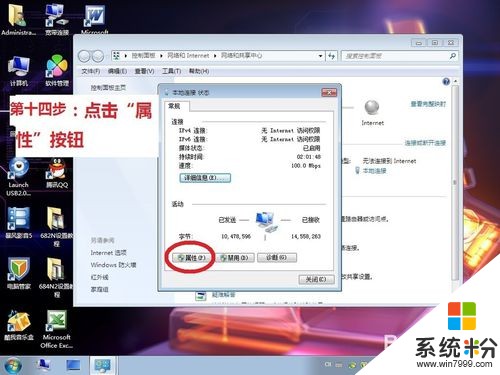 15
15第十五部:双击“协议版本4”
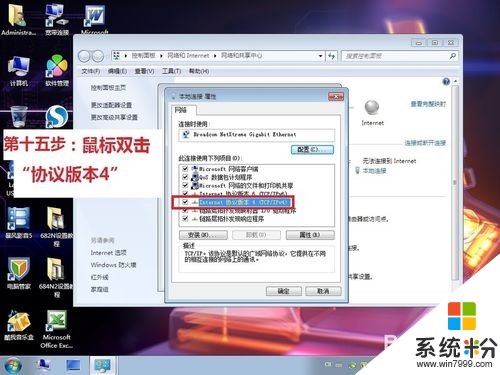 16
16第十六步:把电脑里面的IP地址修改为“自动获得IP地址”和“自动获得DNS服务器地址”再点击确定
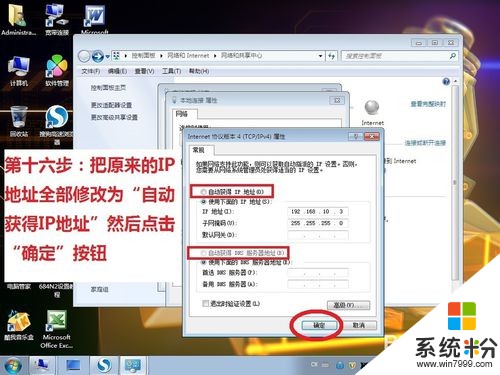 17
17第十七步:再次点击“确定”按钮,然后电脑才可以连接网线上网
 18
18第十八步:设置好后,把中继器插在能搜索到无线路由至少2格以上信号的地方,然后用无线设备重新搜索中继器网络名称,连接它,即可上网

以上就是电脑怎么设置睿因WN560N2无线中继器?,电脑设置睿因WN560N2无线中继器的方法教程,希望本文中能帮您解决问题。