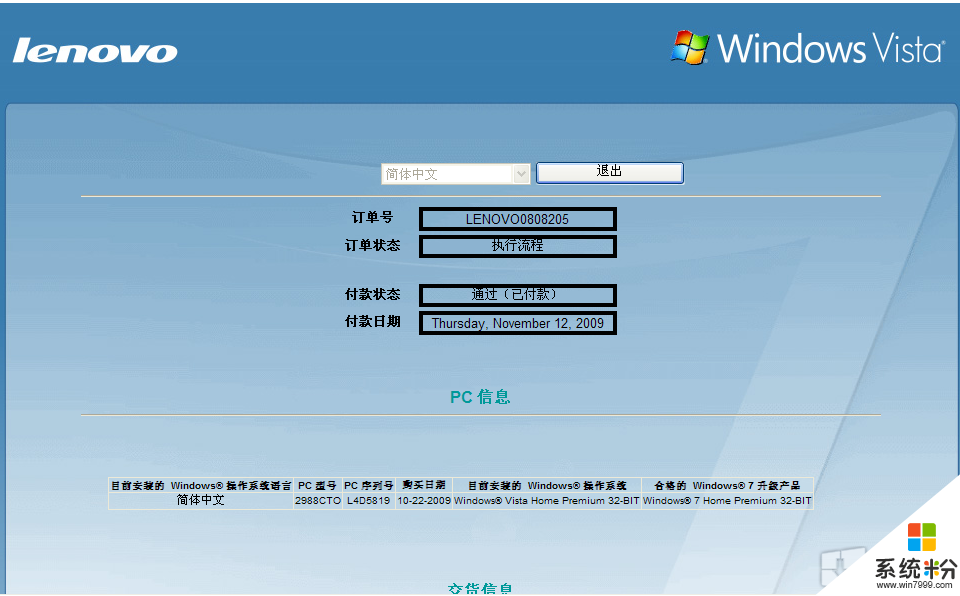win7系统怎样实现内外网同时连接的教程
很多用户在工作的需要上,电脑设置只能连接内网,不能上网,于是就有用户想同时连接内网和外网,既能工作有能上网,这在win7系统下该怎么来实现呢?让小编来告诉大家在win7系统下如何设置同时连接内外网吧。
Win7同时连接内外网,可以通过设置永久路由来解决。
集成网卡和无线网卡都不需要设置, 但是要在“命令窗口”中查看输入“route print” 查看他们的一些信息。
接口列表12……00 26 82 37 90 a2 ……Broadcom 802.11g 网络适配器11……00 26 9e 79 39 b9 ……Broadcom NetLink (TM) Fast Ethernet
说明:例子的无线网卡是12, 集成网卡是11. 这个在后面会用到。
IPv4 路由表
活动路由:网络目标 网络掩码 网关 接口 跃点数0.0.0.0 0.0.0.0 172.16.0.1 172.16.0.63 41 0.0.0.0 0.0.0.0 10.111.128.11 10.131.18.141 276
说明: 这里要注意网关了, 网关是整个步骤的重点, 这里我的内网网关 10.111.128.11, 无线网关是 172.16.0.1 .
这里可以开始设置了。
先“所有程序”-》“附件”-》“命令提示符”, 右键“以管理员身份运行”, 这样就打开了命令窗口。
先清除网络目标 0.0.0.0, 通过输入命令: route delete 0.0.0.0
route 命令方面的知识自己去查,
route delete 网络目标 (后面可以加一些参数过滤, 如网络掩码, 网关等)
如 route delete 10.0.0.0 mask 255.255.0.0 删除网络目标位10.0.0.0 并且其掩码为255.255.0.0 的路由。
route delete 10.0.0.0 mask 255.255.0.0 192.168.1.1 删除网络目标位10.0.0.0, 其掩码为255.255.0.0 并且网关为192.168.1.1 的路由。
如此类推, 后面的参数跟add 的参不多。
增加无线的静态路由, 通过输入命令: route add -p 0.0.0.0 mask 0.0.0.0 172.16.0.1 if 12
add 添加路由操作
-p 添加的路由是静态的, 重启后还存在
0.0.0.0 无线连接的网络目标, 为了让外网为主要的, 所以把0.0.0.0 给它
mask 0.0.0.0 同上
172.16.0.1 无线连接的网关, 这个不能错
if 12 12 为无线网卡接口,上面查询得知的
增加内网的静态路由, 通过输入命令: route add -p 10.111.128 .0 mask 255.255.255.0 10.111.128.11 if 11 10.111.128.0 内网的目标网络, 只要不是0.0.0.0 就可以
mask 255.255.255.0 这个跟具体的内网设置相关, 根据具体情况设置
10.111.128.11 内网连接的网关, 这个不能错
if 11 11 为集成网卡接口, 上面查询得知的
如果双网卡都可以出外网可以手动更改级别:
通过连接属性:
打开“网络和共享中心”,找到“更改适配器设置”,打开“本地连接”的属性,选择“Internet协议版本4”的属性
然后在弹出的页面的右下角找到“高级”,这里会出现一个“自动跃点数”,将“自动跃点数”前的勾去掉,修改成一个数字,如28
跃点数的值越小,就越优先使用这个网关,一般来说默认的好像是276,自己根据需要进行修改一下。
必须注意的是网关和接口不能错, 网关是关键点, 设置完毕后需要重启, 这个步骤不能省略。
route add -p 190.160.2.0 mask 255.255.255.0 157.121.1.1 if 13
设置成功:Java代码
1.查看网卡标识cmd> route print记住无线网卡和集成网卡标识
2.删除默认路由cmd> route delete 0.0.0.0
3.增加无线的静态路由route add -p 0.0.0.0 mask 0.0.0.0 192.168.1.1 if 12
add 添加路由操作
-p 添加的路由是静态的, 重启后还存在
0.0.0.0 无线连接的网络目标, 为了让外网为主要的, 所以把0.0.0.0 给它
mask 0.0.0.0 同上
172.16.0.1 无线连接的网关, 这个不能错
if 12 12 为无线网卡接口,上面查询得知的
4.增加内网的静态路由route add -p 172.26.1.1 mask 255.255.255.0 172.26.5.254 if 11
172.26.1.1 内网的目标网络, 貌似只要不是0.0.0.0 就可以
mask 255.255.255.0 这个跟具体的内网设置相关, 根据具体情况设置
172.26.5.254 内网连接的网关, 这个不能错
if 11 11 为集成网卡接口, 上面查询得知的
5.查看路由设置:route print
6.重启系统
上述小编介绍的就是在win7系统下,同时连接内外网的方法了,有需要的用户可以设置一下,但是在这小编提醒大家的是:同时连接内网和外网会让内网不安全,所以要慎重设置。