电脑麦克风音量调解的步骤 电脑麦克风音量如何调节
发布时间:2017-07-04 13:33:06 浏览数:
今天给大家带来电脑麦克风音量调解的步骤,电脑麦克风音量如何调节,让您轻松解决问题。
我们在使用电脑进行录音的时候,经常要调节好麦克风的音量,才能达到最佳的录音效果,太大声太小声都不是理想状态。这里,小诚就结合相关图文,给大家介绍一下,怎么调节Windows7系统下的麦克风音量大小,希望对大家有所帮助哦~具体方法如下:
1点击电脑桌面左下角的开水按钮,在菜单中选择控制面板
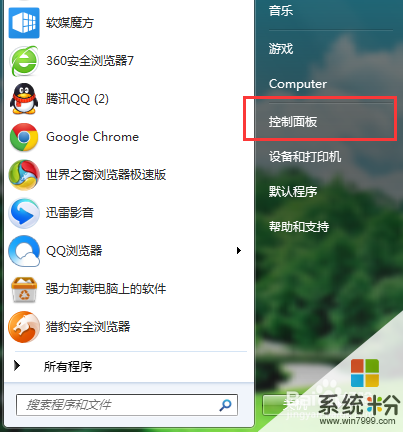 2
2进入控制面板页面,右上角查看方式选择类别,在页面下方找到硬件和声音,打开
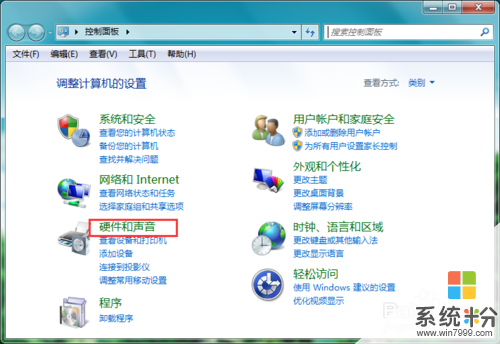 3
3进入硬件和声音页面,在页面中找到声音,打开
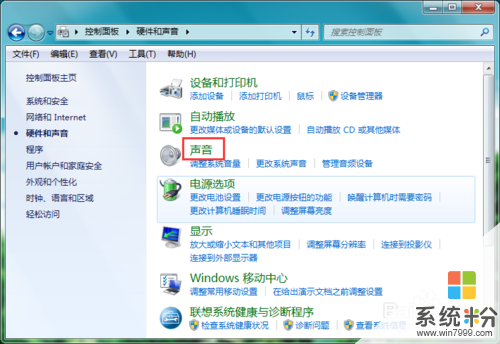 4
4进入声音的设置页面,点击上方的录制进行切换
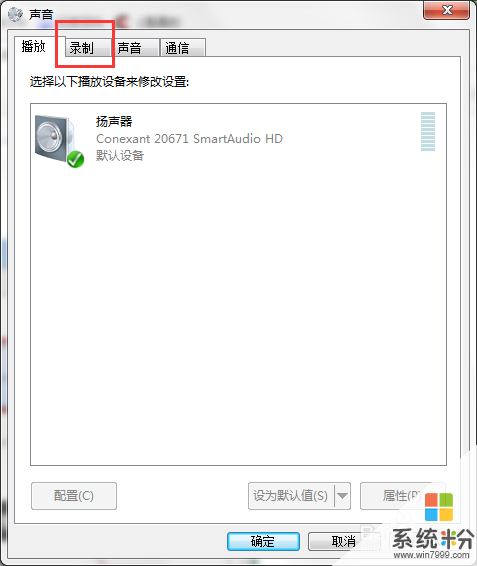 5
5在录制页面窗口中,点击选中外接麦克风,然后点击右下角的属性
提示:这个时候必须插入麦克风,如果是笔记本内置麦克风则不用
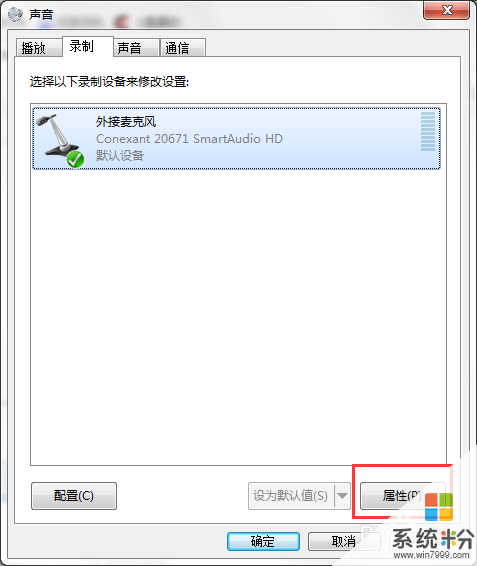 6
6进入外接麦克风设置页面,点击上方的级别进行切换
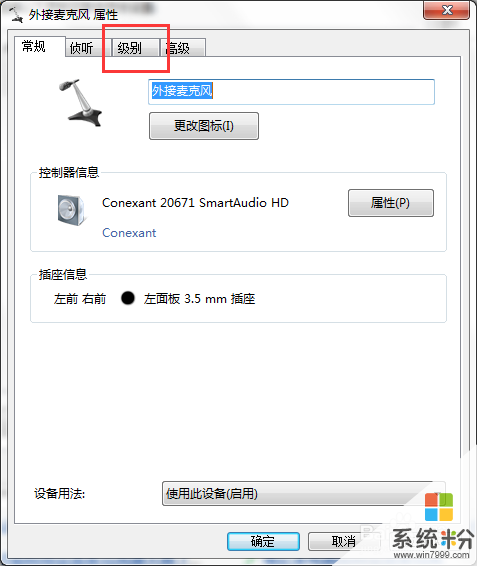 7
7这时,最上方就有一个麦克风音量的调节滑动杆,进行手动调节到合适的音量,然后点击下方的确定按钮即可
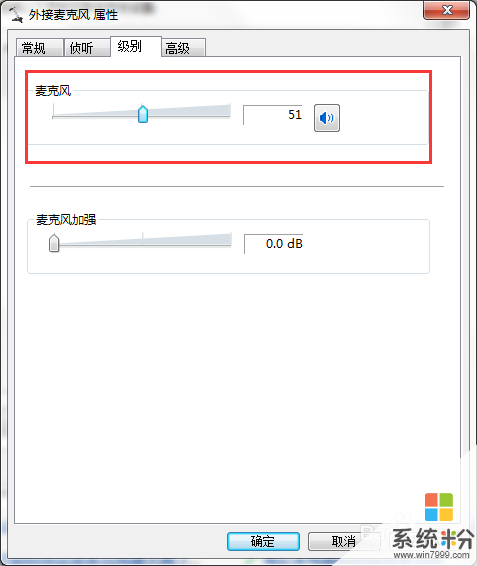
以上就是电脑麦克风音量调解的步骤,电脑麦克风音量如何调节教程,希望本文中能帮您解决问题。