win7及以上系统怎么开启远程桌面服务 win7及以上系统开启远程桌面服务的方法
发布时间:2017-07-04 13:32:10 浏览数:
今天给大家带来win7及以上系统怎么开启远程桌面服务,win7及以上系统开启远程桌面服务的方法,让您轻松解决问题。
现在大家用win7系统的人有很多人,有时候由于工作或生活需要,经常要访问另外一台电脑的桌面,虽然有很多第三方工具,像qq,teamviewer等,但是如果是在域局网环境下呢?操作系统有没有自带的工具的?当然有,下面给大家介绍具体方法如下:
1服务端首先要启动远程桌面服务.
右键点击我的电脑>【属性】
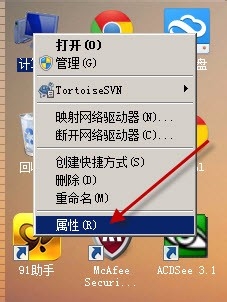 2
2打开后会显示如下界面,我们点击【高级系统设置】
 3
3会打开如下界面,我们点击【远程】选项卡
 4
4会看到如下界面,现在远程桌面默认是关闭我,我们需要设置一下。
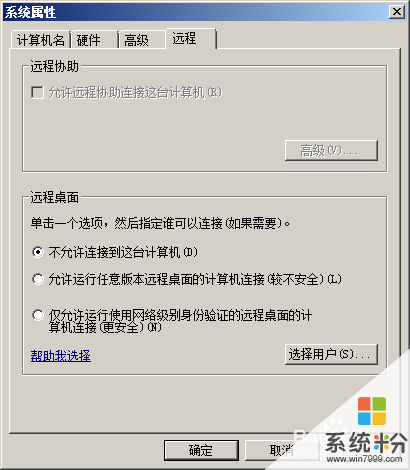 5
5我们选择第2项,如下图。设置好后点击确定。好了,这回服务端就设置完了
注: 选择第2项是为了能够使低版本的操作系统也能顺利访问。如果我们怕不安全,在访问结束后,再关闭这个功能就可以了。
 6
6然后我们到另外一台机器上打开客户端。连接一下试试.
我们可以打开,开始菜单>附件>远程桌面连接,如下图
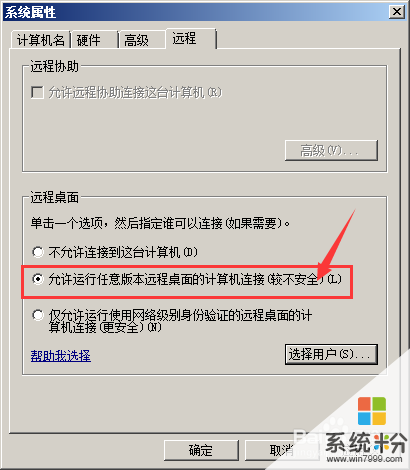 7
7会打开如下界面,我们输入刚才开启了远程桌面那台电脑的ip地址,然后按提示输入用户名和密码。就可以了,如果有其它提示,我们点击"是"就可以了
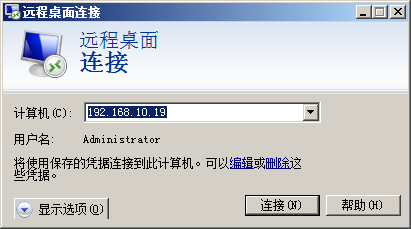 8
8连接成功后,就会在一个窗口中开打对方的电脑桌面了,和操作本地电脑一样方便。
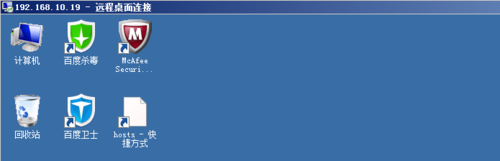
以上就是win7及以上系统怎么开启远程桌面服务,win7及以上系统开启远程桌面服务的方法教程,希望本文中能帮您解决问题。