戴尔灵越14r用U盘装系统的方法 戴尔灵越14r如何用U盘装系统
发布时间:2017-07-04 13:31:51 浏览数:
今天给大家带来戴尔灵越14r用U盘装系统的方法,戴尔灵越14r如何用U盘装系统,让您轻松解决问题。
戴尔的14R系列笔记本一直是其出货的主力系列,不凡经典之作,在追求14R不断前进和提高的道路上戴尔似乎想做的更好。今天小编就来介绍一下戴尔灵越14r怎么用U盘装系统。具体方法如下:
解决方法1:
1安装并打开下载好的“U当家”U盘启动盘制作工具
2将之前准备好的U盘插入电脑,U当家会自动识别并选为默认,如果有多个U盘可以在“选择U盘”的下拉框中选择要制作成U盘启动盘的U盘。
3点击下面的“一键制作”按钮。(如果是电脑主板是UEFI的,建议勾选“支持EFI启动”)
解决方法2:
1戴尔灵越14r台式电脑快捷键是“F12”
解决方法3:
1把制作好并存有win8系统镜像文件的U当家u盘启动盘插在电脑usb接口上,然后重启电脑,在出现开机画面时用一键u盘启动快捷键的方法进入到U当家主菜单界面,选择【01】运行U当家win8PE装机维护版(新机器),按回车键确认选择,如下图所示:
 2
2进入到win8PE系统桌面后,双击打开U当家pe装机工具(工具默认自动开启),然后选择U当家u盘启动盘中的win8系统镜像文件,U当家pe装机工具会自动加载win8系统镜像文件,单击选择c盘为系统安装盘,再点击“确定”按钮,如下图所示:
 3
3随即会弹出一个信息提示窗口,按工具默认选择,点击“确定”按钮即可,然后耐心等待win8系统镜像文件释放完成,并自动重启电脑,如下图所示:
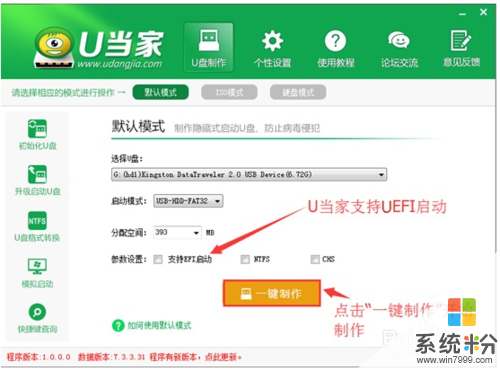 4
4完成操作我们将电脑重启后,系统会自动开始安装后续程序,直到进入win8系统桌面。就这样,戴尔灵越14r用U盘装win8系统就完成了。
以上就是戴尔灵越14r用U盘装系统的方法,戴尔灵越14r如何用U盘装系统教程,希望本文中能帮您解决问题。