如何在一篇文章中设置不同的页码格式 在一篇文章中设置不同的页码格式的方法
发布时间:2017-07-04 13:30:42 浏览数:
今天给大家带来如何在一篇文章中设置不同的页码格式,在一篇文章中设置不同的页码格式的方法,让您轻松解决问题。
往往是一篇文档中有很多种编号格式,比如目录以罗马数字编排,正文以阿拉伯数字,其他内容以全角符号编排等。这个时候,我们需要引入一个word中的新概念“节“,每一节里的word格式必须相同,不同节的word格式完全不同。这个时候我们需要先将使用同一编号格式页码的word文本设置在一节里,有几种页码编排格式就需要设置几节。具体方法如下:
1分节方法如下:鼠标定位在分节后的第二节最开始位置,如下图中,第一页使用罗马数字页码,第二页要使用阿拉伯数字页码,所以,第一页和第二页要分属两节,鼠标定位在第二节最开始位置,然后在页面布局选项卡,选择分节符中的”下一页(N)",确定,虽然此时页面并未发生太大变化,其实变化非常大。
 2
2为了看清文档的不同节,我们可以让分节符显示出来,点击word左上角的文件-选项,在弹出的word选项中选择“显示”,勾选“显示所有格式标记。”
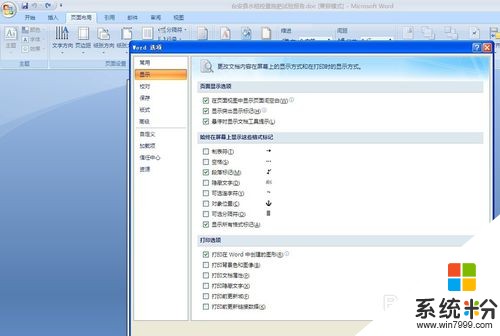 3
3分节符显示后的word界面如下,当然这些符号看起来非常不协调,但打印时候都不会出现,设置完页码之后也可以取消勾选将其隐藏。下图是分节符和普通分页符的区别。

 4
4分节之后,先设置目录的页码,双击目录的页脚(如果此时目录有页码但不是我们要的罗摩数字可以直接删除掉),然后在打开的“页眉和页脚工具”选项卡-页眉和页脚组-点击设置页码格式,打开页码格式选项卡,在“编号格式”里找罗马数字(ⅠⅡⅢ)格式即可。
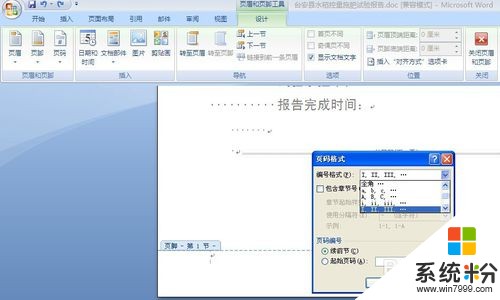 5
5然后双击第二节的页脚,此时,如果默认情况下,该节的页码格式跟上一节的页码格式是联动的,要实现不同格式,一定要记得取消“链接到前一条页眉”。然后可以按照前述方法设置该节的页码格式。
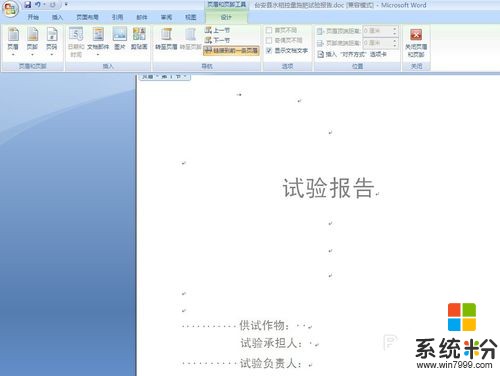
以上就是如何在一篇文章中设置不同的页码格式,在一篇文章中设置不同的页码格式的方法教程,希望本文中能帮您解决问题。