Win7系统笔记本怎么建立无线局域网-多系统联机游戏 Win7系统笔记本建立无线局域网-多系统联机游戏的方法
今天给大家带来Win7系统笔记本怎么建立无线局域网-多系统联机游戏,Win7系统笔记本建立无线局域网-多系统联机游戏的方法,让您轻松解决问题。
主要介绍在不借助其他工具的情况下,以一台Win7为主机建立无线局域网,实现不同操作系统间联机的方法(可联机玩局域网游戏,其他共享文件等功能未测试)。具体方法如下:
1首先设置主机,新建一个连接:如下图进入控制面板,选择网络和共享中心,然后点新建连接向导。
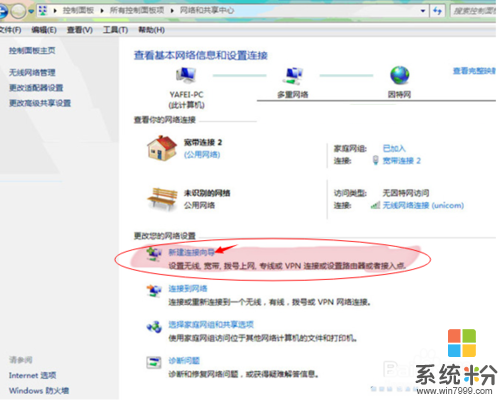 2
2按图中依次选择设置无线临时网络,点下一步。因为只是联机玩玩游戏,安全类型我们设为“无身份验证”。
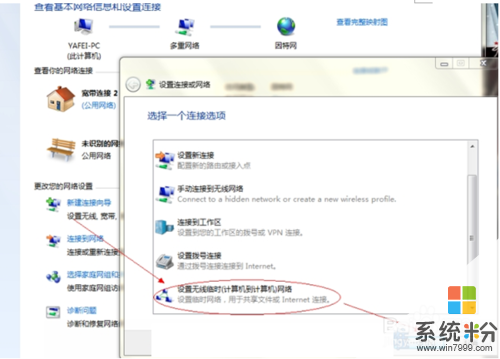 3
3设置IP及默认网关:回到控制面板,选网络和共享中心,依次选更改适配器设置,在“无线网络连接”上右键,选择“属性”,然后在其中找到“Internet协议4”,选中后点击下方“属性”。
 4
4在弹出的属性对话框中如下设置:IP地址:192.168.0.1;子网掩码:255.255.255.0;默认网关:192.168.0.1。
(此处其他笔记本在设置时,IP地址中192.168.0.1的前三组数必须一样,最后一组数必须各笔记本都各不相同,比如其他笔记本IP可以设为192.168.0.36或192.168.0.37,子网掩码和默认网关所有的笔记本都设置一样。
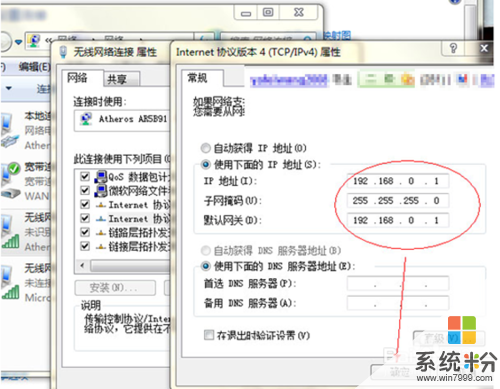 5
5接下来启用网络发现。回到控制面板,选择“网络和共享中心”中的“更改高级共享设置”,按下图设置启用网络发现。
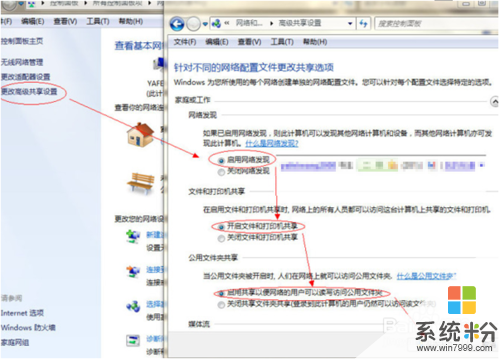 6
6关闭防火墙:回到控制面板,选择:Windows防火墙,接着选:防火墙开关。
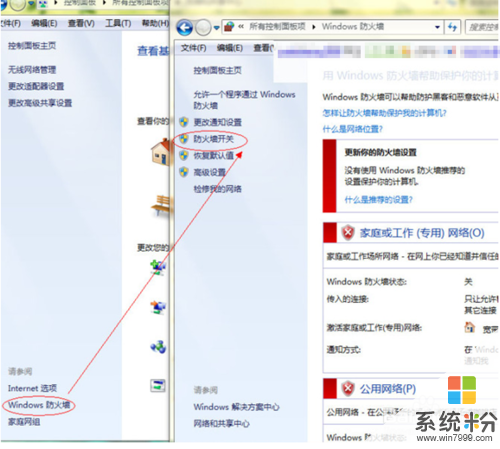 7
7如下图,关闭防火墙,确定。
至此主机便完成所有设置。其他笔记本相对简单,只需将步骤3到步骤7重复一遍就可以了。其他操作系统设置与此基本相同,都在网络共享中心中,只是名称会有细微差别,不过Xp系统的笔记本的在连局域网时,需在无线网络属性中选择高级选项,将其中的连接方式更改为点对点方式才行,更改后会只能连局域网,无法连接互联网,要上网再改回去即可。以上步骤完成后,其他电脑在无线网络中搜寻主机刚建立的临时网络名称并连接即可联机游戏。
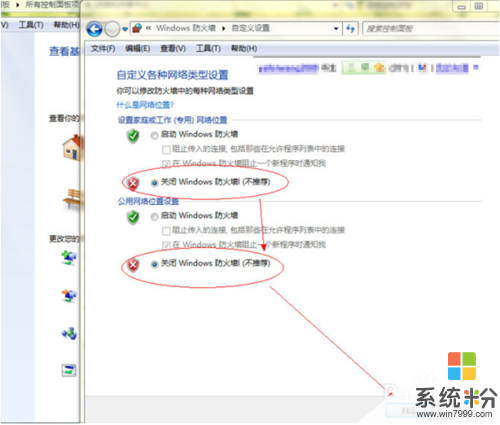
以上就是Win7系统笔记本怎么建立无线局域网-多系统联机游戏,Win7系统笔记本建立无线局域网-多系统联机游戏的方法教程,希望本文中能帮您解决问题。