xp防火墙下怎样设置wifi热点|xp防火墙下设置wifi热点的方法
发布时间:2017-05-10 11:38:40 浏览数:
想要设置wifi热点吗,被限制了怎么办?xp防火墙下怎样设置wifi热点?下面是u教授小编收集整理的相关的教程。
系统下载推荐:ghost xp系统镜像包下载
xp防火墙下设置wifi热点的方法:
工具/材料
电脑
操作方法
01、开始→设置→网络连接→无线网络连接→右击选择属性。

02、在属性对话框中选择Internet协议。

03、设置笔记本电脑本地无线网络的IP,如下所示。
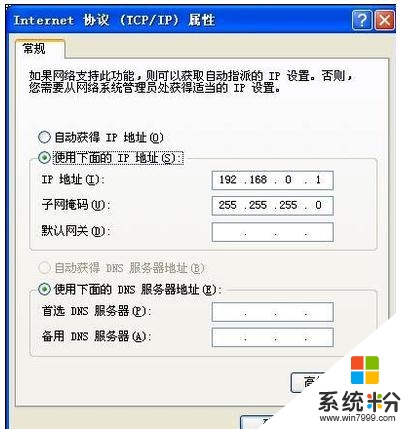
04、点击确定回到属性对话框,切换到无线网络配置选项卡,选择“高级”,如下图设置,点击关闭。
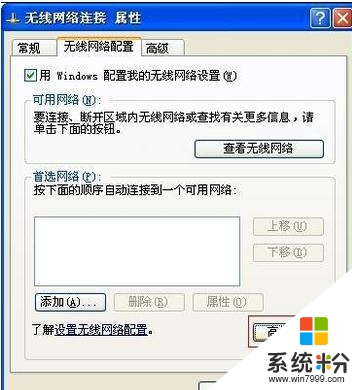

05、点击“添加”按钮。
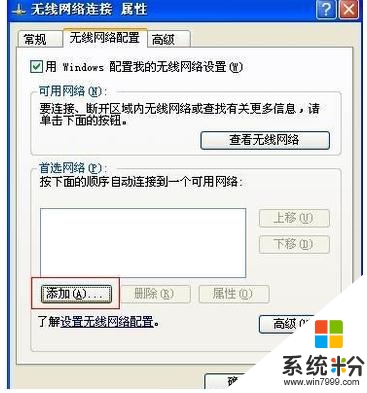
06、设置无线网络名称SSID(自定义,本文命名为MyWifi),按照下图设置。
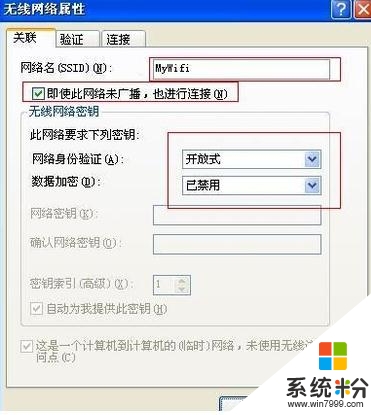
07、点击确定后会出现如下对话框,选择仍然连接按钮。

08、如下图所示,无线网络连接设置完成,点击确定按钮。
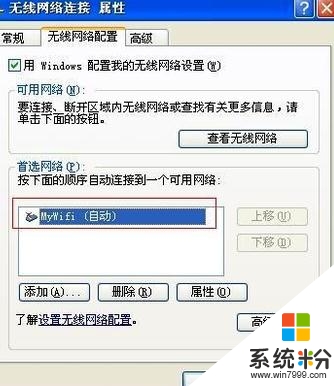
09、开始→设置→网络连接→本地连接→右击选择属性。
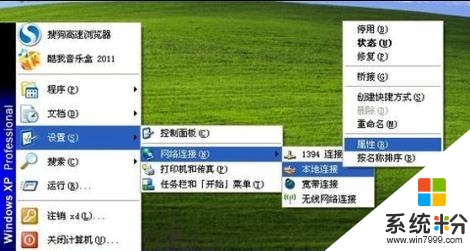
10、在本地连接属性对话框中选择高级选项卡,如图所示设置Internet 连接共享。
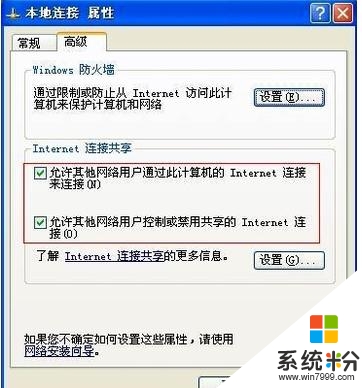
11、在本地连接属性对话框中选择高级选项卡,如图所示点击防火墙设置按钮。
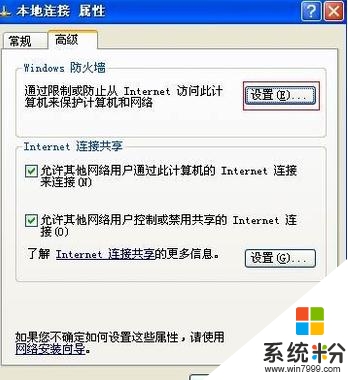
12、如图所示关闭防火墙。
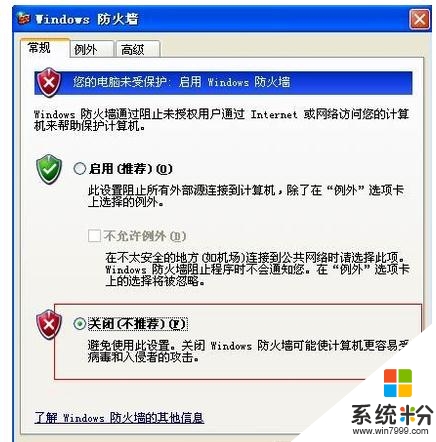
13、开始→设置→网络连接→网线网络连接→右击选择修复。
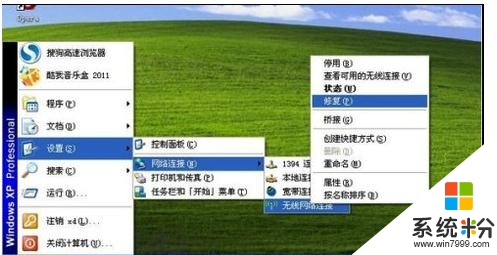
14、查看可用的网络连接,可以发现MyWifi。
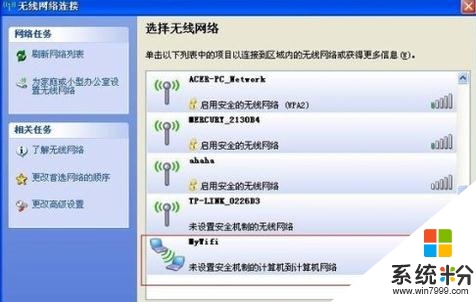
【xp防火墙下怎样设置wifi热点】这就跟大家分享完了,希望以上的教程能帮到有需要的用户,还有其他的操作系统下载后使用的疑问,或者其他的电脑系统使用技巧需要了解,都欢迎上系统粉查看。