w7电脑mrt.exe是什么文件|w7电脑能删除mrt.exe文件吗
发布时间:2017-05-08 13:55:53 浏览数:
我们在使用笔记本 win7的时候,只要我们打开任务管理就可以看得到有一个mrt.exe 程序在运行,也不知道mrt.exe 是什么进程的,可不可以禁止。那w7电脑mrt.exe是什么文件?w7电脑能删除mrt.exe文件吗?现在就随小编一起去看看电脑中的mrt.exe是什么文件吧!
方法/步骤:
1、一些优化软件可以检测到mrt.exe文件占用CPU很高!
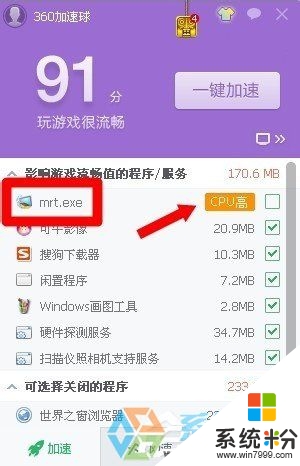
2、如果没有优化软件,按三键(Ctrl+Alt+Del)调出【Windows任务管理器】→进程→也会看到mrt.exe文件占用cpu很高。
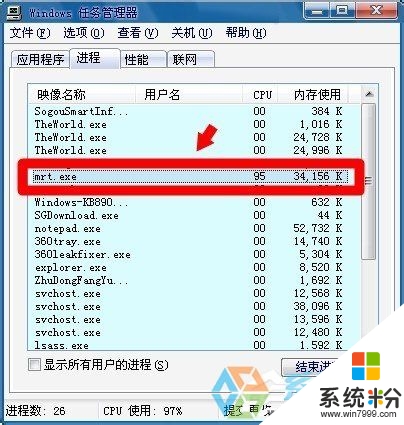
3、通常情况下,这是在安全软件打了这个补丁之后,会自动运行一次进行全盘扫描的。但是这个补丁比较神秘,有些系统在控制面板的添加或删除程序中是不会显示的!
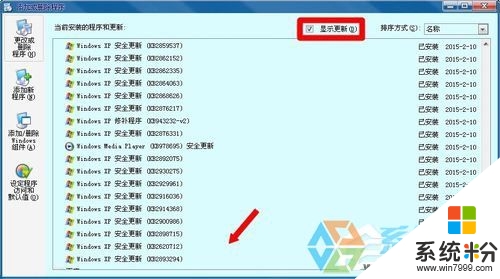
4、只要使用mrt.exe作为关键词搜索一下,就会有该程序了,通常是保存在这个路径之下:C:\Windows\System32
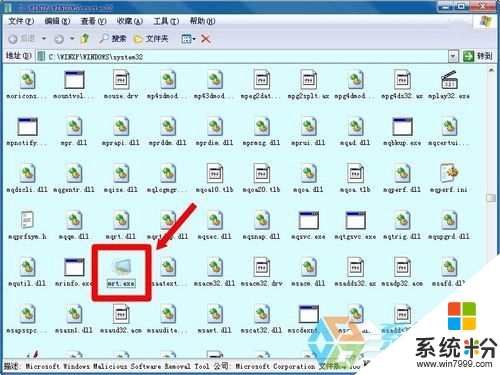
5、如果双击,可以打开并需要安装。点击接受协议(勾选中),否则下一步按钮不可用(灰色)
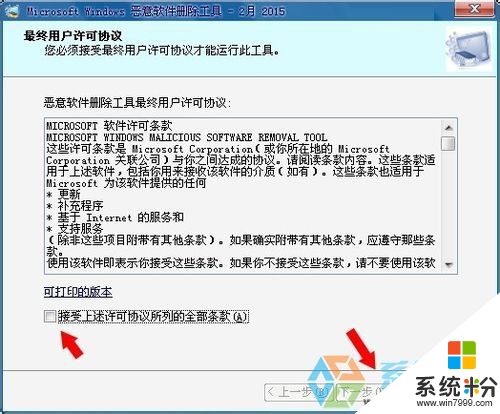
6、点开列表,就能看到这个月(最新)恶意程序的清单。
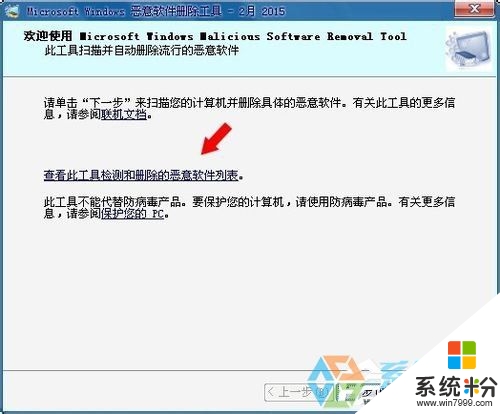
7、全盘扫描的时候,它会逐一比对,如有恶意程序,自动删除。
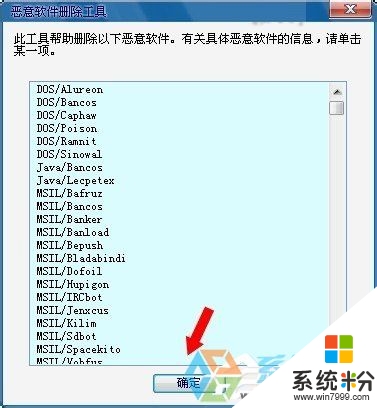
8、然后,点选扫描方式→下一步
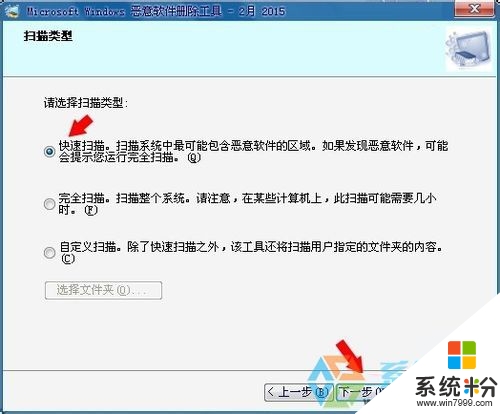
9、扫描的时候(时间稍长),尽量不要开启其它的程序,它比较强势!否则会出错。
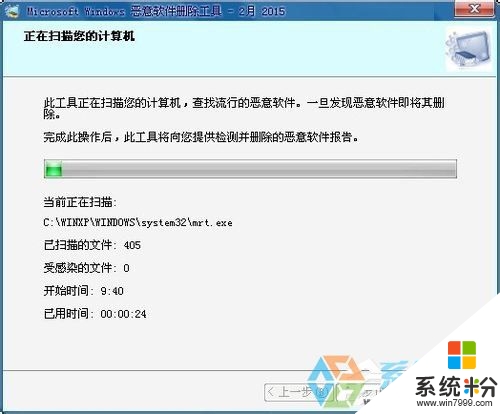
10、一般而言,这种扫描操作都会无所事事,究其原因是:操作系统内只要安装了安全软件(该程序不能替代安全软件),还没等到恶意软件兴风作浪,早就被它剔除了!而真正的病毒、木马它倒不会识别出来……
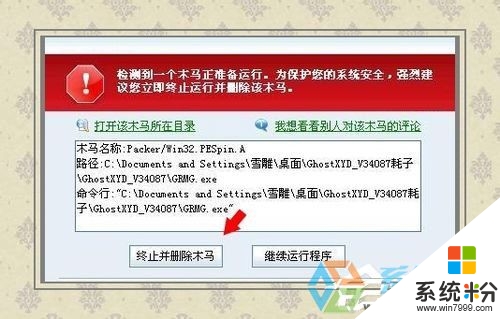
11、怎么样?说的没错吧,从来没有见它抓到鬼!
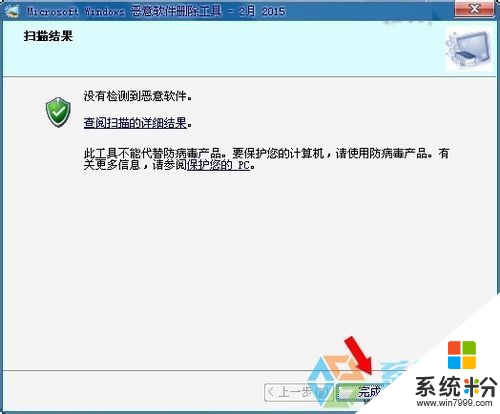
按照上述的教程内容就能解决【w7电脑mrt.exe是什么文件】的问题,电脑系统经常出故障怎么办?电脑系统下载后使用的技巧不清楚怎么办?关注系统粉网站,小编为大家大家答疑解惑。