windows7蓝牙驱动怎么安装|windows7蓝牙驱动安装教程
发布时间:2017-04-21 14:50:43 浏览数:
现在蓝牙耳机越来越多人在使用了,主要是使用方便。最近,有Win7系统的用户,还不知道怎么使用蓝牙耳机连接电脑听歌看或电影。要使用前先安装一下蓝牙驱动,然后在电脑上开启蓝牙功能。那windows7蓝牙驱动怎么安装?今天小编就和大家分享一下安装蓝牙驱动的方法。
windows7蓝牙驱动安装教程:
1、再开始里点击控制版面,点击【硬件和声音】找到【添加设备】如图:
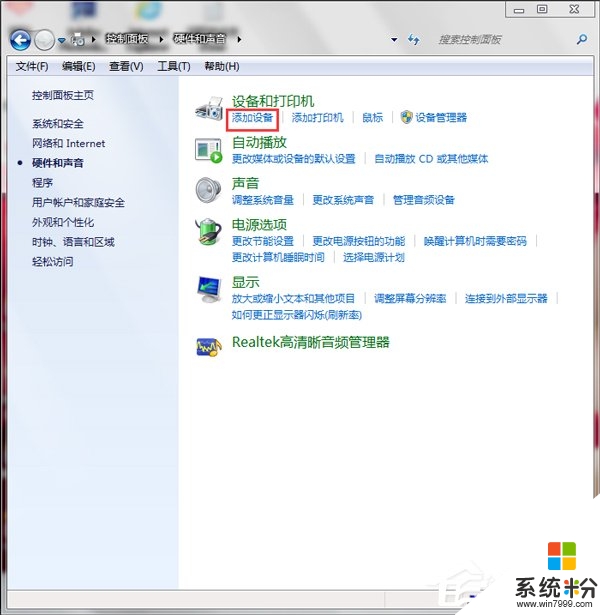
2、之后再选择你要添加的蓝牙耳机。
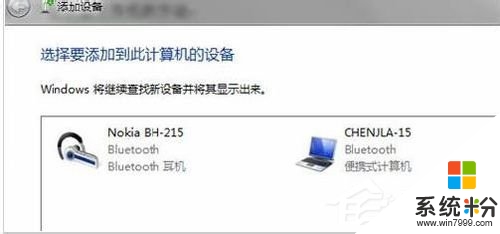
3、系统就会提示正在与蓝牙适配器连接 ,然后提示添加 成功。

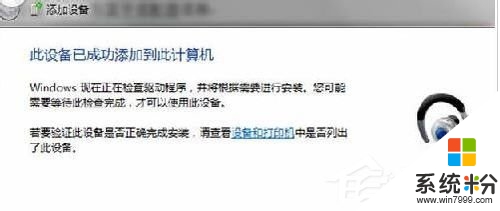
4、点击“开始”-“设备和打印机”,就可以看到添加的蓝牙耳机了,如图。

5、在蓝牙耳机上点击右键,选择“属性”,在弹出的窗口中选择“服务” ,如图:
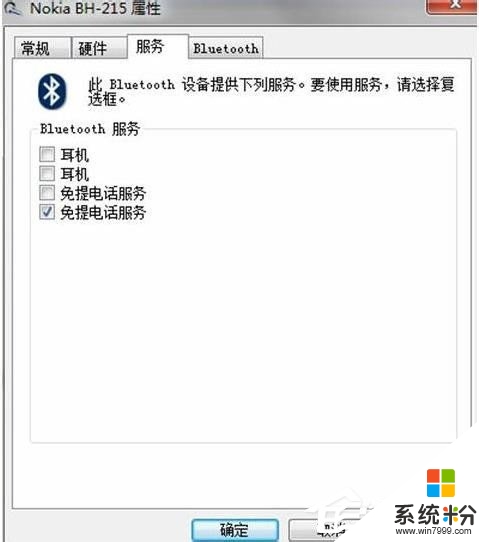
6、耳机的选项并没打√,就无法使用蓝牙耳机听音乐了,要勾选,勾选后系统会提示安装驱动,驱动安装成功后,在系统右下角找到喇叭图标点击右键-【播放设备】,就看到蓝牙音频选项了。
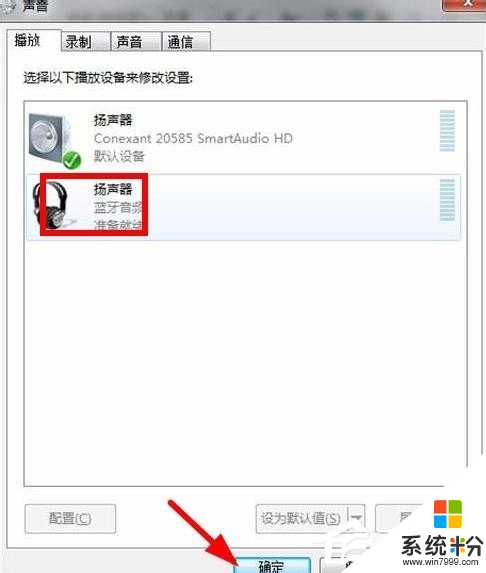
7、此时的默认播放设备是内置的扬声器,必须把蓝牙音频作为默认播放设备,才能使用蓝牙耳机听音乐 ,设置完成后,就可用蓝牙耳机听电脑播放的音乐了。
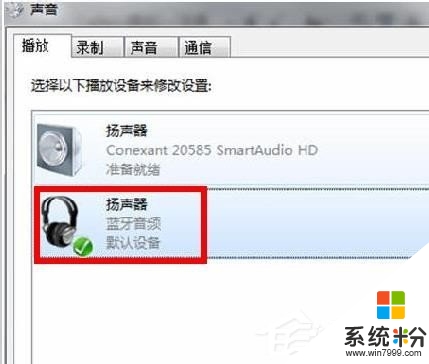
【windows7蓝牙驱动怎么安装】这就跟大家介绍完了,简单的几个步骤就能完成设置,那么还有其他的ghost系统下载后使用出现了故障的话,欢迎上系统粉官网查看解决的方法。