Win7中tomcat环境变量配置方法!
发布时间:2017-04-06 21:45:45 浏览数:
做为 java web 服务 免费开源程序“tomcat”来说,使用它的人非常的多。在本文中小编给大家介绍下在Windows 7系统中配置tomcat环境变量 的方法!
步骤:
1、下载安装java JDK,记下安装的路径;
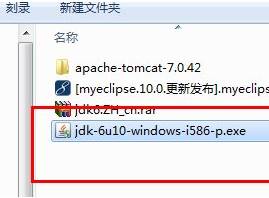
2、在【计算机】单击右键,选择【属性】,点击【高级系统设置】;
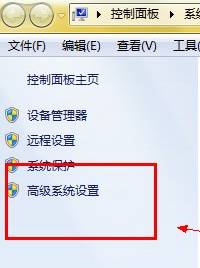
3、点击【环境变量】,点击系统变量下【新建】,将变量名设置为:JAVA_HOME 将变量值设置为:之前java的安装路径,点击确定;
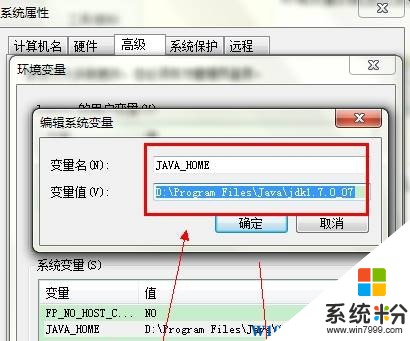
www.win7999.com
4、点击用户变量框下的【新建】,内容:名称:CLASS_PATH,变量值:.;%JAVA_HOME%\lib;%JAVA_HOME%\lib\tools.jar
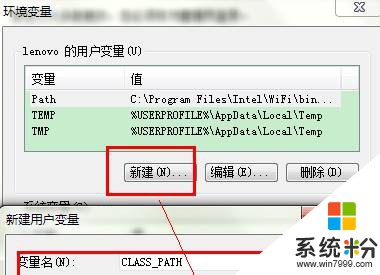
5、在系统环境变量下双击“path”,在如图所示位置加上:;%JAVA_HOME%\bin 点击【确定】;
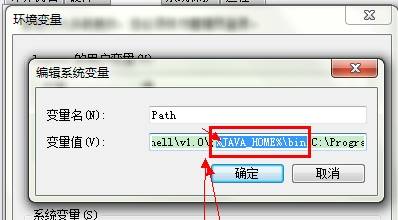
6、按下【Win+R】,输入cmd调出命令符控制窗口。输入:java -version 按下回车键能够看到版本号说明配置成功;
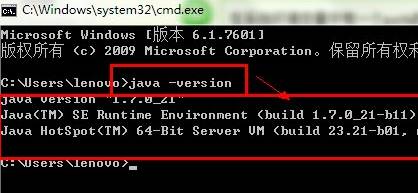
7、下载Tomcat文件进行安装,同样记下安装路径;
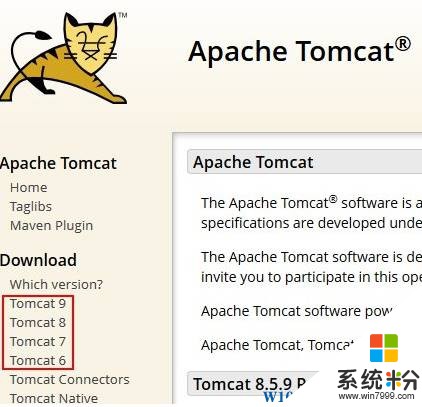
8、安装完成后,在【系统环境变量】一栏点击新建,【变量名】输入:CATALINA_HOME 【变量值】输入:刚刚安装的路径 点击【确定】—【确定】即可。

以上就是系统粉给大家分享的tomcat环境变量配置方法!
步骤:
1、下载安装java JDK,记下安装的路径;
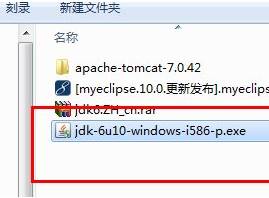
2、在【计算机】单击右键,选择【属性】,点击【高级系统设置】;
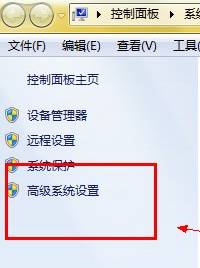
3、点击【环境变量】,点击系统变量下【新建】,将变量名设置为:JAVA_HOME 将变量值设置为:之前java的安装路径,点击确定;
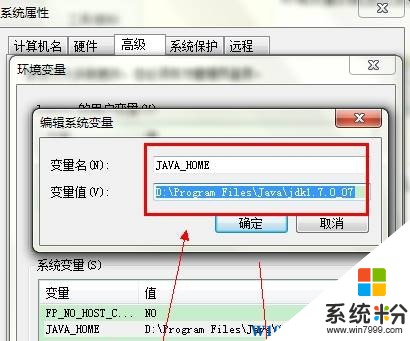
www.win7999.com
4、点击用户变量框下的【新建】,内容:名称:CLASS_PATH,变量值:.;%JAVA_HOME%\lib;%JAVA_HOME%\lib\tools.jar
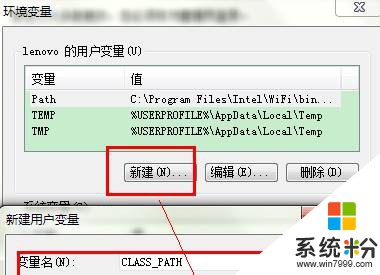
5、在系统环境变量下双击“path”,在如图所示位置加上:;%JAVA_HOME%\bin 点击【确定】;
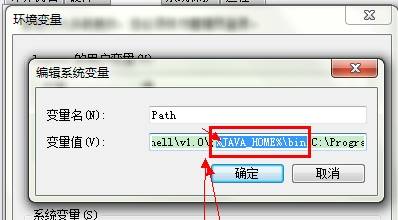
6、按下【Win+R】,输入cmd调出命令符控制窗口。输入:java -version 按下回车键能够看到版本号说明配置成功;
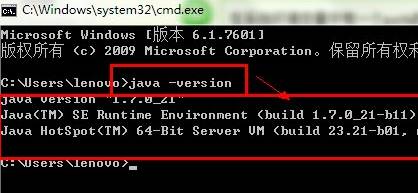
7、下载Tomcat文件进行安装,同样记下安装路径;
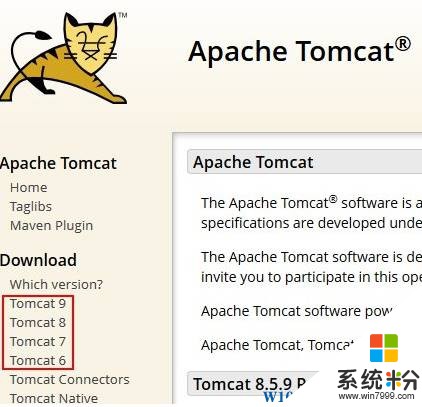
8、安装完成后,在【系统环境变量】一栏点击新建,【变量名】输入:CATALINA_HOME 【变量值】输入:刚刚安装的路径 点击【确定】—【确定】即可。

以上就是系统粉给大家分享的tomcat环境变量配置方法!