w7电脑放大镜功能怎么用|w7电脑放大镜功能的解决方法
发布时间:2017-03-17 11:46:55 浏览数:
在浏览网页的过程中,有时候会碰到一些很小的图片或者文字,如果用肉眼正常看的话是无法看清的,那么此时我们可以借助系统中的放大镜工具。下面小编就跟大家说说w7电脑放大镜功能怎么用。
w7电脑放大镜功能的解决方法:
1、依次打开电脑【开始】--【附件】;
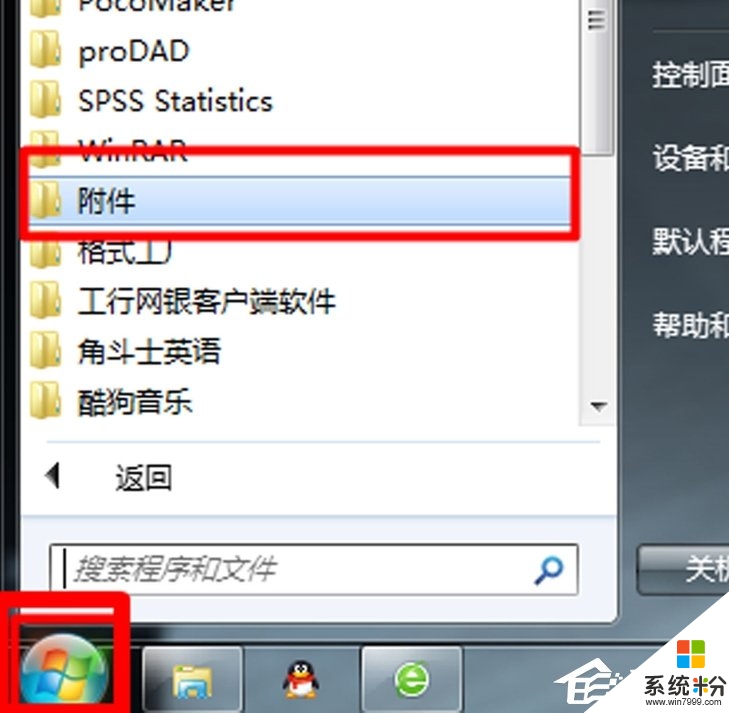
2、将【附件】展开,找到【轻松访问】--【放大镜】;
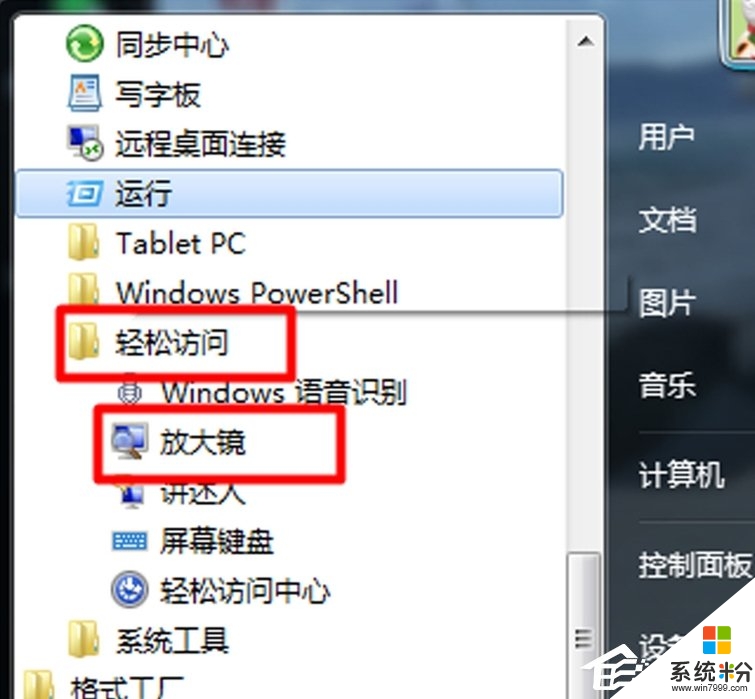
3、单击打开【放大镜】后,在桌面上会显示放大镜;
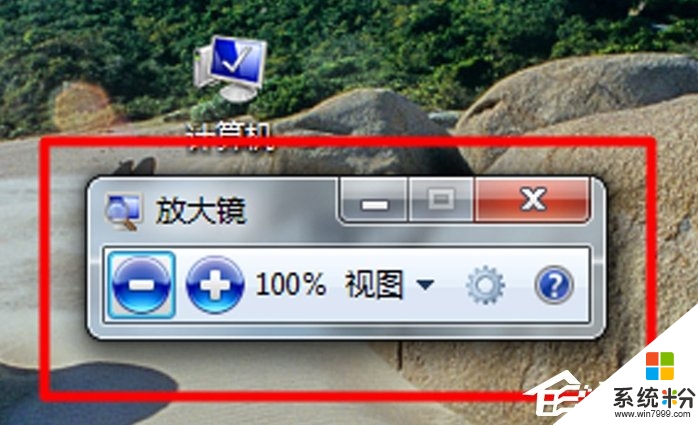
4、在放大镜窗口中有‘+’和‘—’,单击分别可以改变放大倍数;
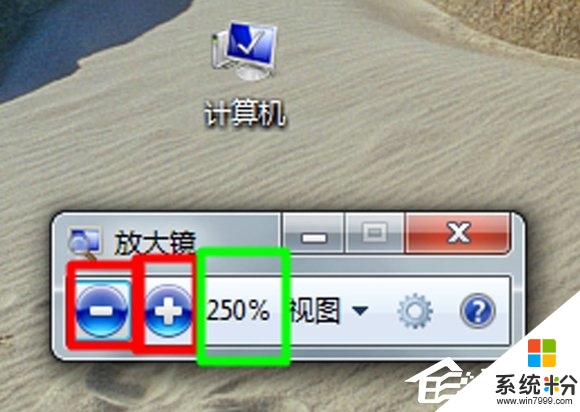
5、单击选择【视图】,可以改变放大镜的显示情况,全屏、镜头、停靠三种设置;
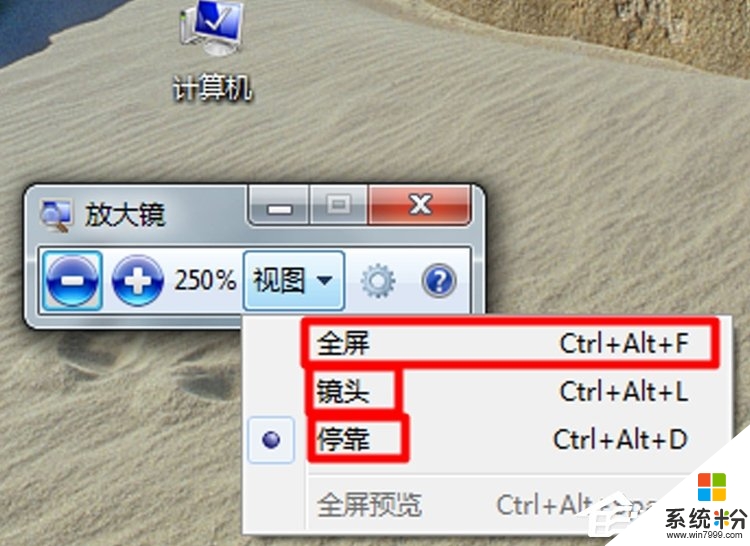
6、这是放大镜处于停靠的视图。并且可以单击放大镜框移动到屏幕的四个方向的任意方向;
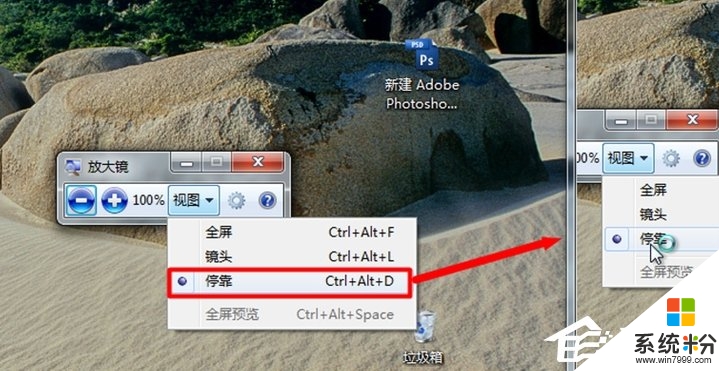
7、放大镜窗口的【选项】设置,可以改变放大镜可以选定放大范围的大小。设置后,确定。
【w7电脑放大镜功能怎么用】就为大家介绍完了,要是有用户有此需求的,那么就赶紧按照教程操作吧。如果有新电脑系统下载使用的疑问,都可以上系统粉官网查看。