win7系统如何还原|win7系统快速还原的方法
发布时间:2017-03-01 11:47:58 浏览数:
win7系统如何还原?很多时候Win7系统在使用中会出现一些问题,这时无法解决的话就可以使用系统还原功能来还原至之前的状态,那么如何进行系统还原呢?下面小编分享下在Win7桌面中及无法进入桌面后的还原方法。
win7系统快速还原的方法:win732位纯净版下载
一、Win7桌面下操作:
1、在开始菜单中,顺序点选“所有程序”-“附件”-“系统工具”-“系统还原”。如下图:
(注意:在以后的操作中,如果弹出“用户帐户控制”对话框,点击“继续”即可。)

2、点击“下一步”,如下图:
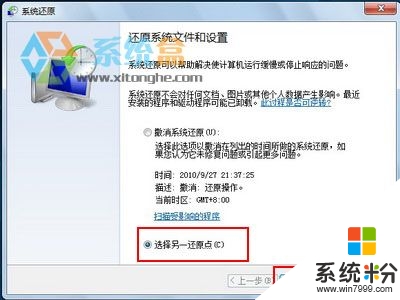
3、选择一个还原点,点击“下一步”。如下图:

4、在“确认您的还原点”中,点击“完成”。如下图:
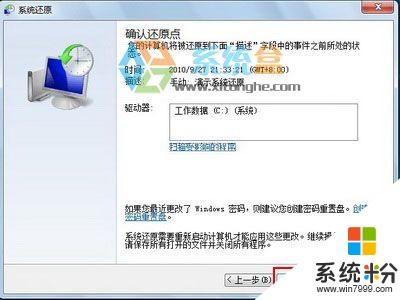
5、在随后弹出对话框中,点击“是”,如下图:
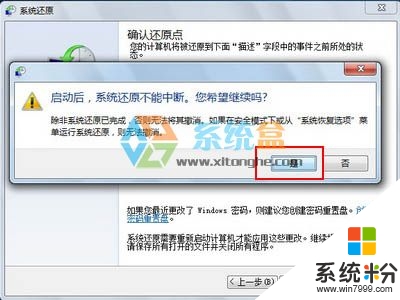
6、正在准备系统还原;随后电脑将重启执行系统还原操作,这时不要做任何操作。如下图:


7、直至出现“系统还原已成功完成”,点击“关闭”即完成此操作。如下图:

二、无法进入桌面时:
1、开机连续敲击F8键,在列出的"高级启动选项"列表中,使用键盘方向键选择“修复计算机”并按回车键;
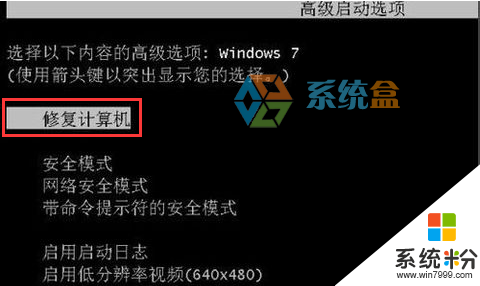
2、然后选择“系统还原”;www.xitonghe.com
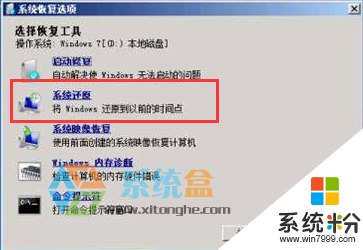
3、点击“下一步”;
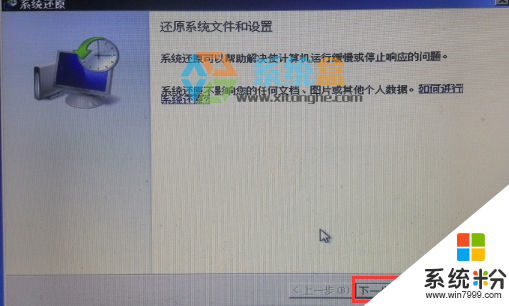
4、此时会将所有的还原点显示出来,xitonghe.com选择未进行补丁更新前的最近的还原点,点击“下一步”即可进入到系统还原的过程,等待完成即可。
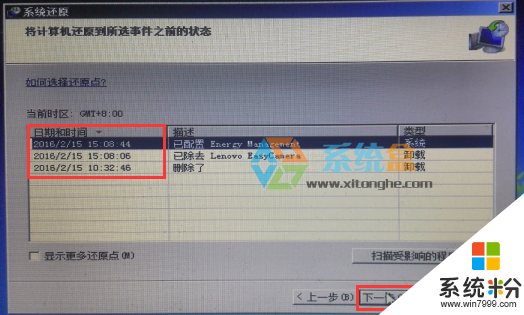
备注:若您的电脑之前关闭了系统还原,无法找到还原点进行系统还原。
【win7系统如何还原】按照上述的文章步骤来操作就可以了,想进一步了解更多的电脑系统使用技巧,或者是新的笔记本系统下载后使用疑问,都欢迎上系统粉官网查看相关的教程。