xp如何更改硬盘盘符|xp更改硬盘盘符的方法
发布时间:2017-02-23 15:14:01 浏览数:
系统盘符很乱,想更调整系统的盘符该如何实现呢?且看下文xp如何更改硬盘盘符,很简单的!但操作的时候记得要细心!
xp更改硬盘盘符的方法:
1、在桌面上的“我的电脑”上右键--"管理"
然后会弹出“计算机管理”窗口。
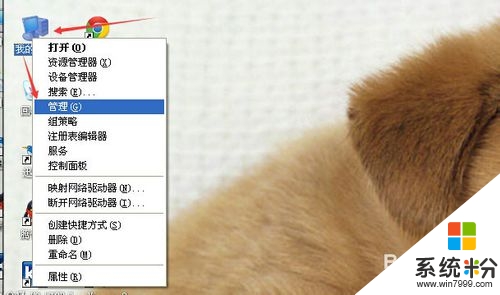
2、在计算机管理窗口中点击“磁盘管理”
进入到磁盘管理界面。
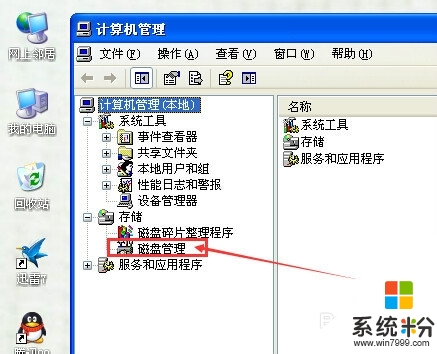
3、等待加载完成,左键点击想要更改盘符的分区
加载过程可能会有点慢,耐心等待一下。如果很久都没加载完成,可能你的硬盘有坏道了或者太多碎片了!
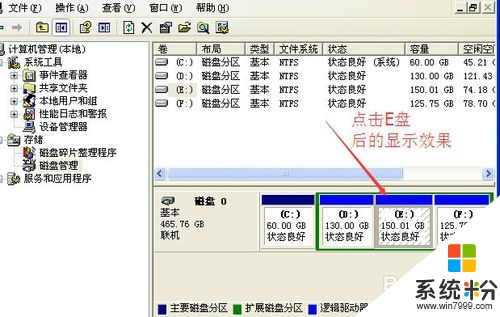
4、在点中的盘上单击鼠标右键---“更改驱动器名和路径”
记得不要选错盘符了哦,我这里例子中是更改E盘的盘符。
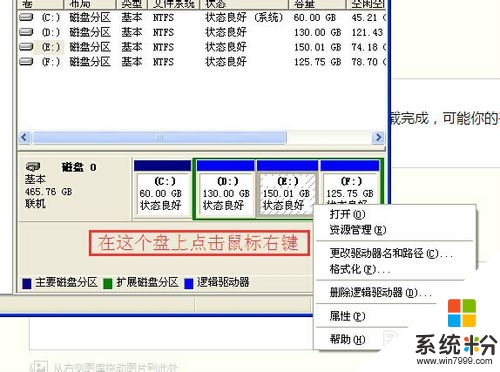
5、点击“更改”
在确定当前需要更改的盘符之后,点击更改按钮。
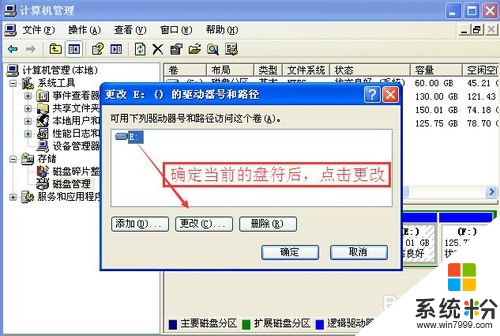
6、点击倒三角形,在下拉框中选择一个你想要更改的盘符
如果在列表中没有想要的那个盘符,那么在当前系统中该盘符已经被占用了,必须先把被占用的盘符改成其它盘符,最后再来选择腾出来的那个盘符。

7、选择好后,点击“确定”--“是”
点击“是”之前,请确定被你更改的那个盘符是否安装了软件,那么更改后,被改动的盘符上面的软件可能会无法运行。如果该软件可以重装,那么更改盘符成功后重装即可!
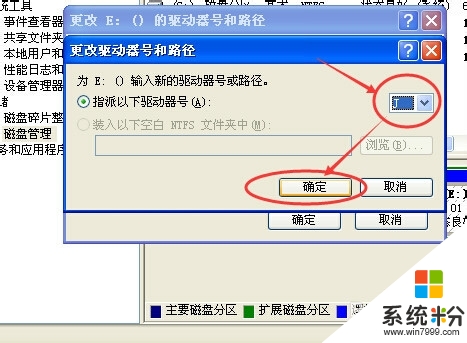
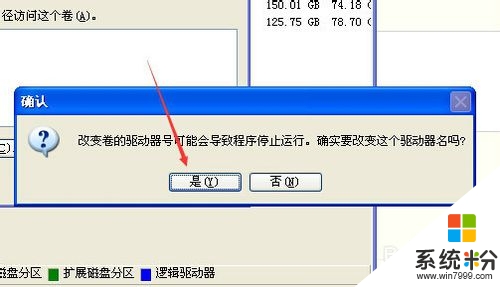
8、打开“我的电脑”查看效果!成功!

这就跟大家介绍完了【xp如何更改硬盘盘符】,身边有小伙伴对此有疑惑的话,欢迎将此教程分享给他们,或者有其他的最新ghost系统下载后使用的疑问的话,欢迎上系统粉官网查看。