win7如何更改虚拟内存|win7更改虚拟内存的方法
发布时间:2017-02-23 11:30:12 浏览数:
win7如何更改虚拟内存?虚拟内存大小不是很合适,影响电脑运行速度,该怎么更改?下面跟小编一起来看看具体的更改方法。
win7更改虚拟内存的方法:
1、我们对着“计算机”图标击右键,选择“属性”;
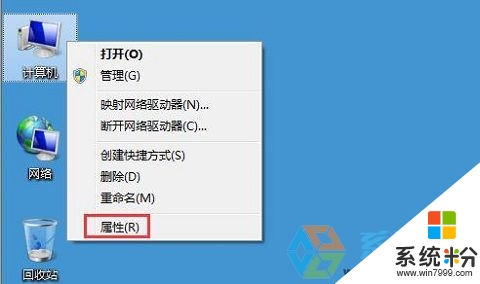
2、在打开的界面中,我们选择“高级系统设置”;
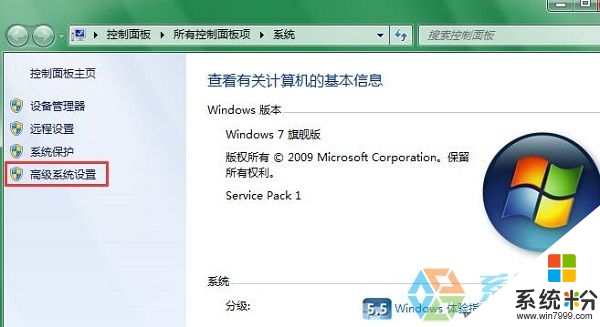
3、在打开的系统属性设置中,我们点击“设置”,即可打开虚拟内存的有关设置;
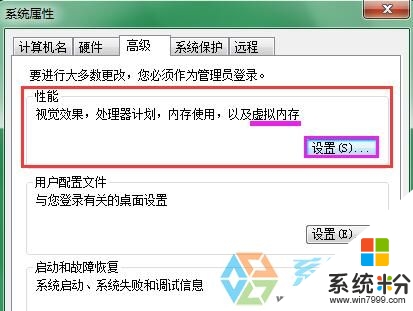
4、在高级系统设置中,我们点击“性能选项”中的“虚拟内存”的设置,点击“更改”;
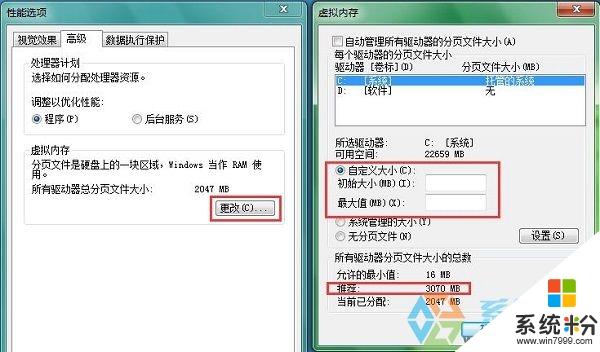
5、一般来说,系统设置界面中提供给了我们推荐的虚拟内存值,因为对于每一个驱动器都需要有一个虚拟内存的设置,对于每一个页面文件的设置,下面是常见的设置方案。一般情况下,我们只需要对C盘驱动器进行虚拟内存大小的设置,如果我们的物理内存为2GB,推荐虚拟内存的最大值设置为1.5~2倍左右即可。因此,我们点击自定义设置,然后输入相关的数值即可;
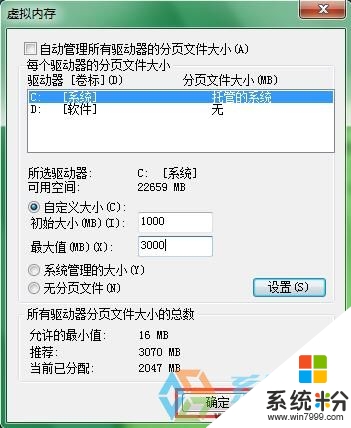
6、最后点击“确定”,然后计算机重新启动,我们的虚拟内存设置就到此结束。
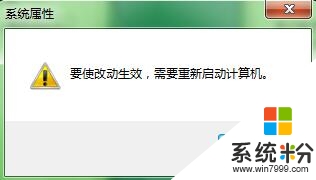
看完以下关于【win7如何更改虚拟内存】的教程,相信大家就知道解决的方法了。还有其他的电脑系统下载后使用的疑问,或者是电脑安装系统下载后使用技巧需要了解的话,欢迎上系统粉查看。