word怎么设置防止表格跨页断行【图文】
发布时间:2017-02-10 11:27:45 浏览数:
在word里插入一张表格,有时候就会出现其中某一行内容出现跨页的情况,这样就会造成内容的不连贯,阅读起来就不是那么得心应手了,下面就跟大家说说word怎么设置防止表格跨页断行。
具体方法如下:
1、以下是一张word文档,一共有两页内容,如果是没有表格的话,内容是不会出现跨页情况的,如下图;
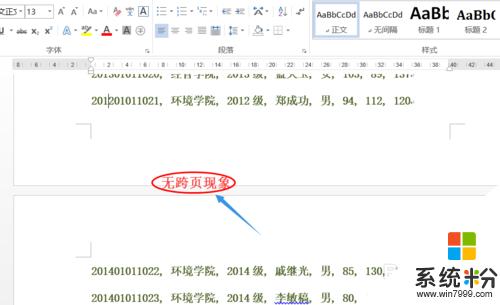
2、但是如果"插入"-"表格"还会是这样的吗?插入的方法如下所示;
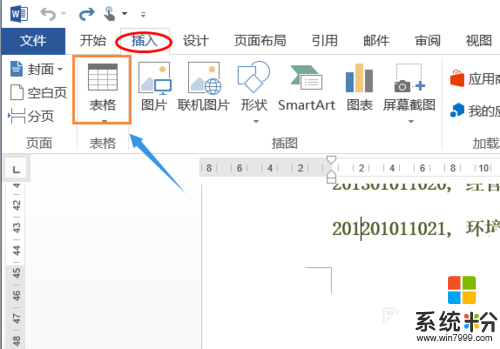
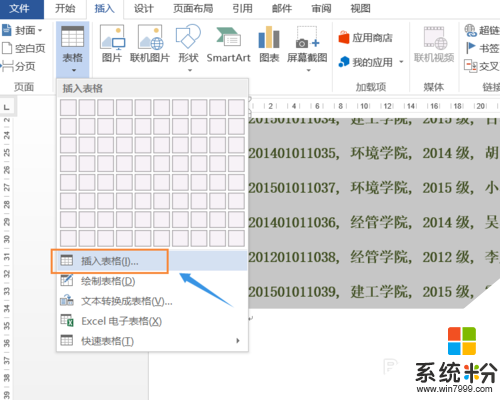
3、插入以后我们就会发现此时有某一行出现了跨页,如图,这样一旦打印出来就会出现在两页纸上;
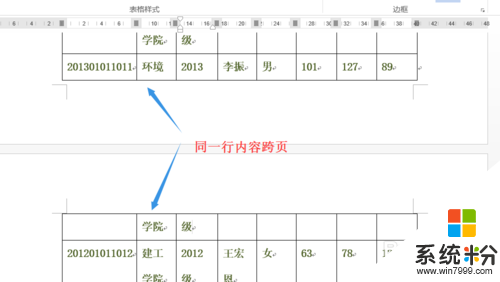
4、这个时候我们选中整个表格,然后点击鼠标右键选择"表格属性";
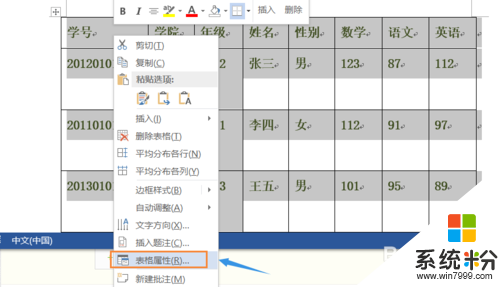
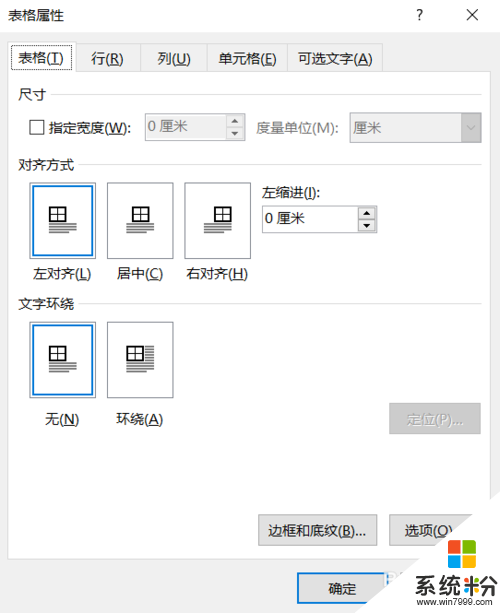
5、在弹出的"表格属性"对话框,我们在"行"选项里将系统默认的"允许跨页断行"前面的勾选去掉,确定以后返回到表格,此时我们会发现之前的跨页问题解决了,如图;
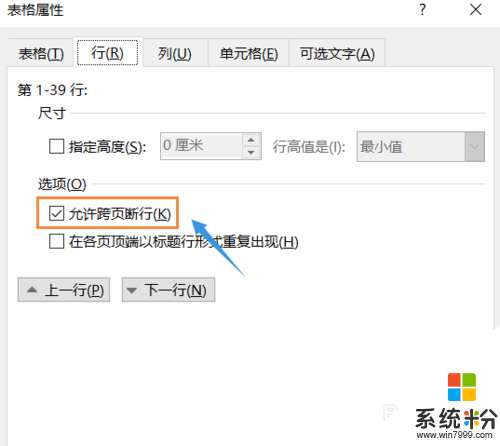
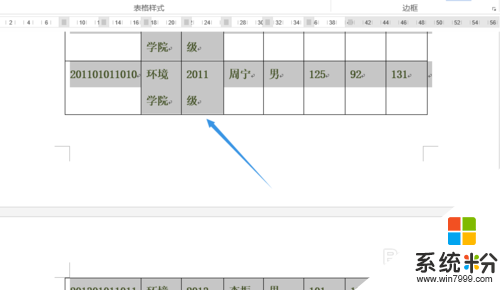
【word怎么设置防止表格跨页断行】这就跟大家分享完了,还有其他的电脑操作系统下载后使用的疑问,或者使用技巧需要理解的话,欢迎上系统粉查看解决的方法。