win7如何连接投影仪|win7连接投影仪的方法
发布时间:2017-02-06 15:20:51 浏览数:
win7如何连接投影仪?遇上这种情况要怎么处理?下面就跟大家说说具体的解决方法。
win7连接投影仪的方法:
1、首先我们必须将电脑与投影仪用其专用数据线进行连接。再在桌面的空白处右击。
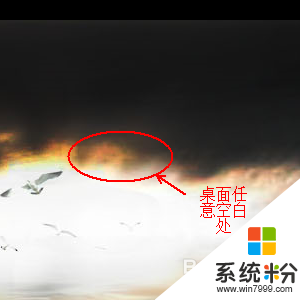
2、选择并单击“屏幕分辨率”;
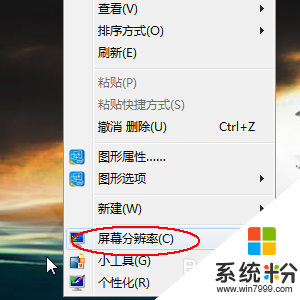
3、在下方找到“连接到投影仪”,并单击进入;官方win7 64位旗舰版下载
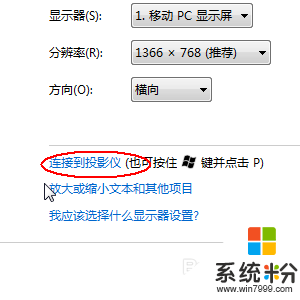
4、选择“仅计算机”表示计算机不向投影仪输入画面;
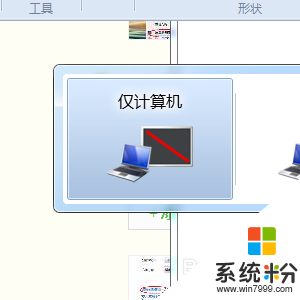
5、选择“复制”则表示计算机和投影仪的内容同步输出;
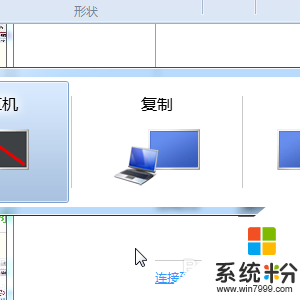
6、选择“扩展”则表示大家可以将自己想要显示的内容投影到投影仪中,不想显示的则不显示。从而使计算机桌面与投影仪显示器互不干扰;
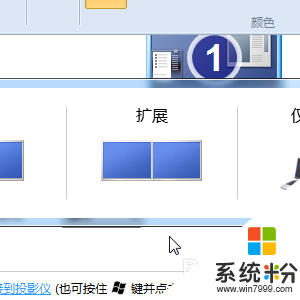
7、选择“仅投影仪”则电脑桌面会自动关闭。按ESC退出。主要是为了节能。
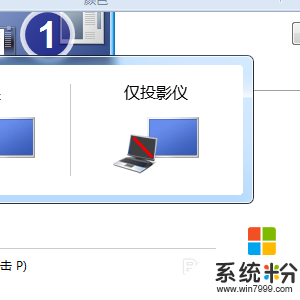
上述的教程就是【win7如何连接投影仪】的全部内容,以防下次遇到同样的疑问,大家可以收藏该教程,或者还有其他的电脑系统下载后安装使用的疑问,也可以上系统粉官网查看。