w7自动关机怎么设置|w7自动关机的设置方法
w7自动关机怎么设置?这个问对需要的用户是至关重要的,有些用户由于时间太急,离开电脑时若能自动关机就好了。
w7自动关机的设置方法:
1、点击“开始”菜单,选择“所有程序”,选择“附件”,再选择“系统工具”,最后选择“任务计划程序”:
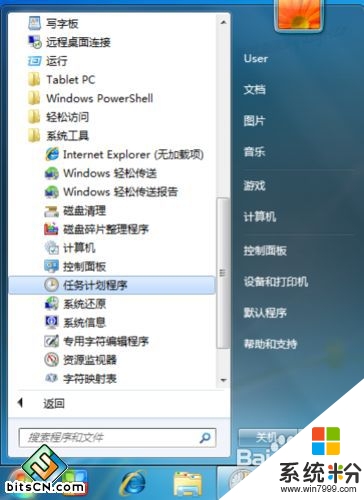
2、或者直接在开始菜单底部的“搜索程序和文件”文本框中输入“计划任务”并按回车,也可打开任务计划程序:
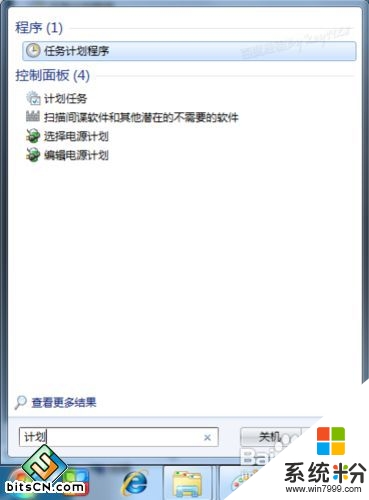
3、在打开的"任务计划程序”窗口中,单击右侧的“创建基本任务.”命令,打开“创建基本任务向导”窗口:
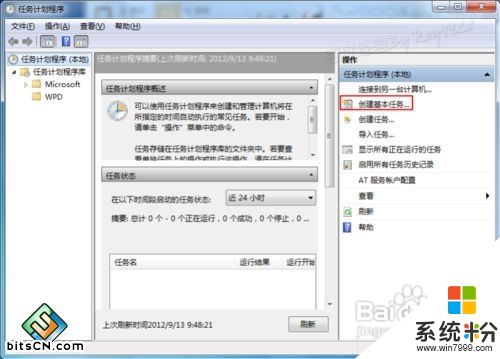
4、在“创建基本任务”步骤中,在“名称”文本框中,输入该任务计划的名称,如“关机shutdown”,再单击“下一步”按钮:
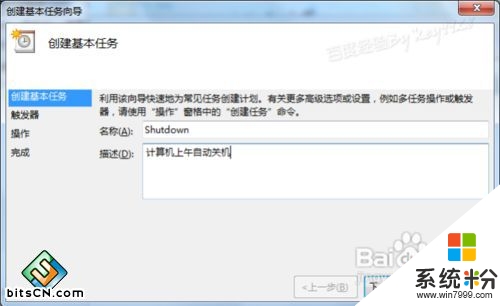
5、在“任务触发器”步骤中,选择合适的时间和频率,我们选择“每天”,这样在后面的步骤中才能选择固定的装机时间点,再单击“下一步”按钮:
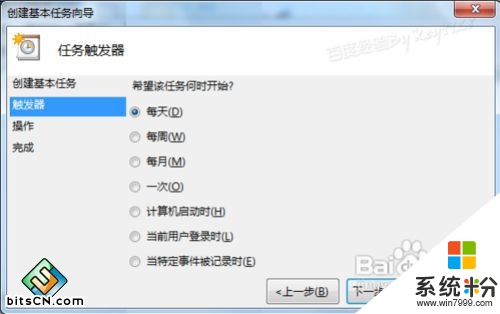
6、然后,设置你要自动关机的时间点,单击“下一步”按钮:

7、在接下来的“操作”步骤中,选择“启动程序”单选项,,单击“下一步”按钮:
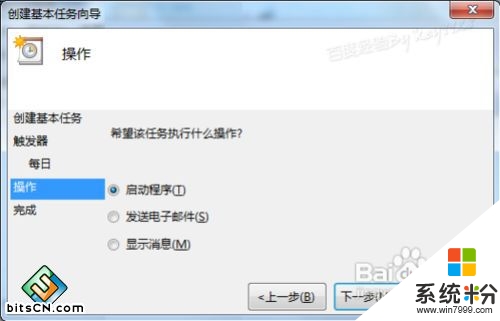
8、在“程序或脚本”框中,输入“shutdown”这个命令,不要输入错误。
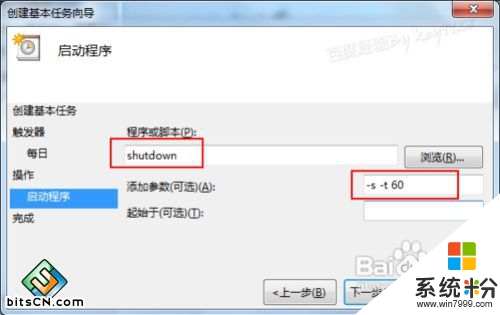
9、然后可在“添加参数”中输入你需要的参数,如我们输入“-s –t 60”(注意顺序)则表示提示1分钟倒计时关机,再单击“下一步”按钮;
10、在最后的窗口中,显示这个计划任务的配置内容,无误后单击“完成”按钮:
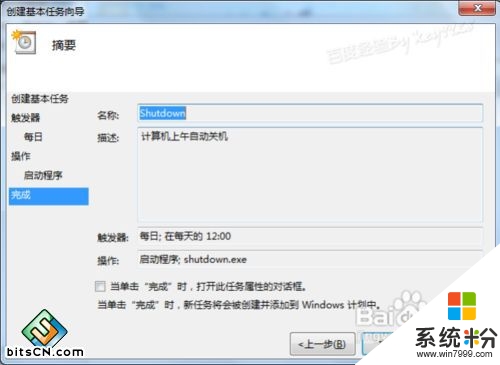
11、在返回的“任务计划程序”窗口中,我们可以看到我们刚刚创建的自动关机任务:
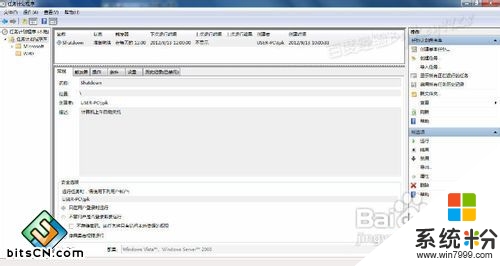
12、然后,到了指定时间时会自动执行关机任务,并提前1分钟弹出提示(这个提示是因为我们刚刚的参数中输入了“-t 60”):
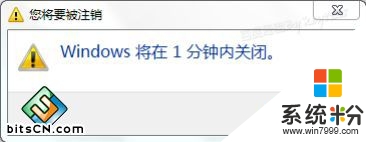
注意事项
Shutdown参数:
-s:表示关机;
-r:表示重启;
-t:表示时间,以秒为单位;
-a:表示取消shutdown计划,即表示取消关机或重启命令,但须眉在-t弹出的时间内;
例:shutdown –r –t 120 表示在120秒后重启计算机。
【w7自动关机怎么设置】这就跟大家分享完了,操作简单,也容易记住,有需要的用户可以收藏。那么还有其他的官方电脑操作系统下载后使用的疑问,都欢迎上系统粉官网查看。