win7怎样设置多个ip|win7设置多个ip地址的方法
win7怎样设置多个ip?遇上不会设置的话怎么办?参考以下的教程就清楚了。
win7设置多个ip地址的方法:
1、首先打开网络,一般都是在桌面,选择这个图标

1、如果在桌面找不到,我们可以在开始菜单中寻找控制面板点击进去
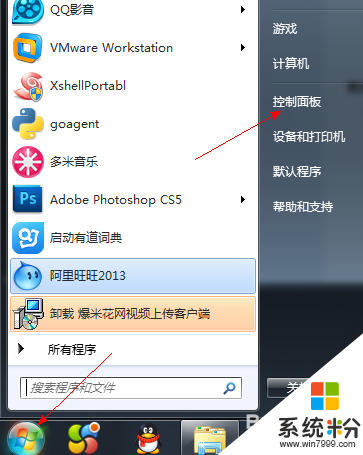
3、点击控制面板,出现下图,记得查看模式是大图标
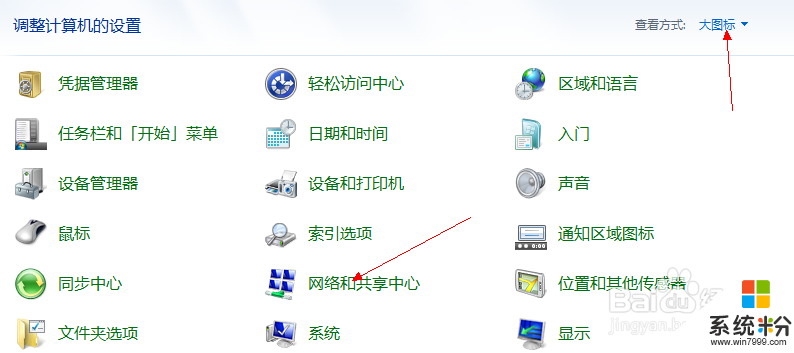
4、点击“网络和共享中心”或着上面的“网络”图标,进去之后会看到这个界面,如果你是无线连接会看到下边界面
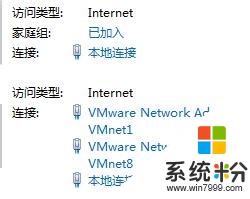
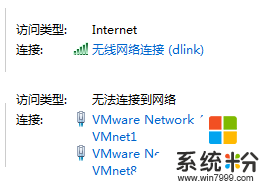
5、点击 连接:本地连接 或者 连接:无线网络连接
6、点击进去之后会看到这个界面,上边是本地连接的界面,下边是无线连接的界面

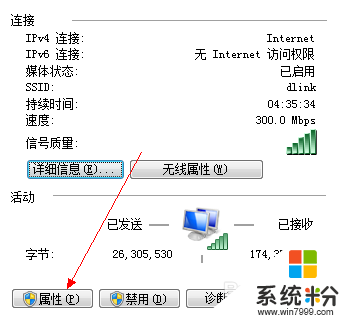
7、按照上面箭头指示,点击属性,点击之后出现的界面都是这个
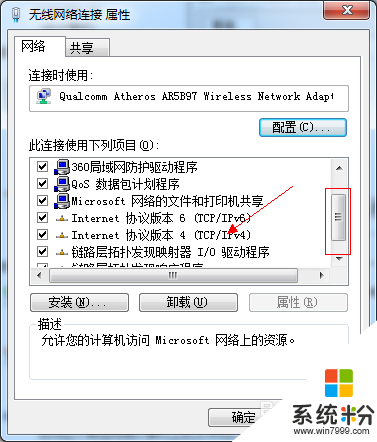
8、拉动右边的滚动条,找到(Tcp/IPv4) 这一行单击,这时候我们点击的哪行会出现蓝色背景,而右下角的“属性”两个字会从灰色变成黑色
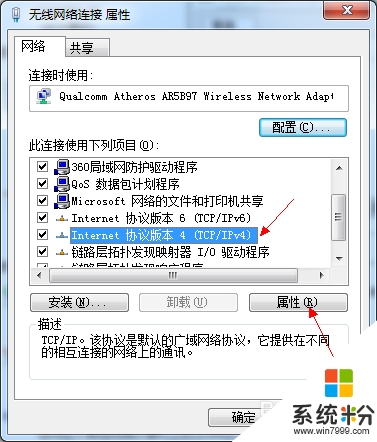
9、拉动右边的滚动条,找到(Tcp/IPv4) 这一行单击,这时候我们点击的哪行会出现蓝色背景,而右下角的“属性”两个字会从灰色变成黑色
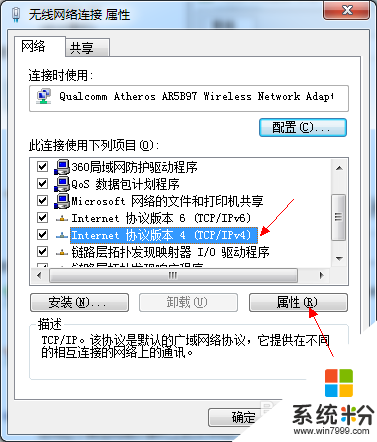
10、我们点击“属性”进去,就来到设置IP的界面(32位win7旗舰版系统下载)
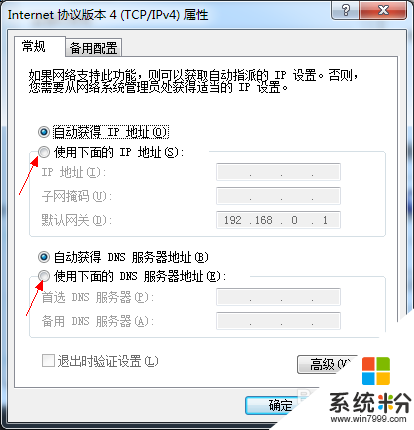
11、看到上面的两个箭头了吗?我们现在先来设置Ip ,点击箭头位置就可以开始设置了
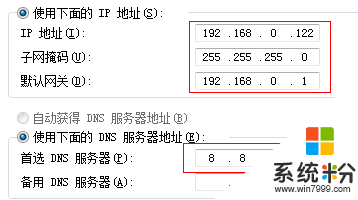
上面的IP设置要按照规则来,不能胡乱输入,如果你输错了,系统会提示
下面的DNS服务器设置可以单独写 8.8.8.8 下面可以不写,你平常设置也可以写成8.8.8.8
12、上面的几个步骤是设置单个IP的,如果要设置多个Ip的话,就要进入高级选项
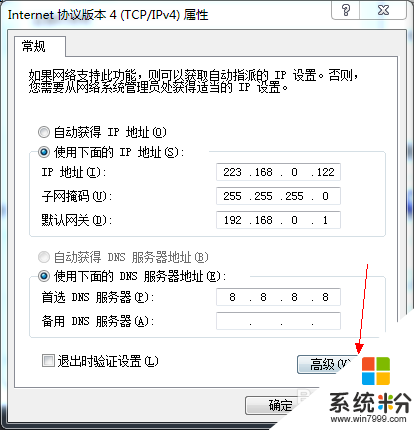
13、点击进入高级选项后,进入设置界面
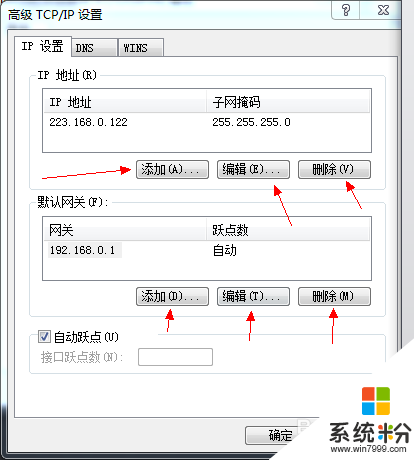
14、看到上面的箭头,点击添加选项可添加IP, 编辑选项可修改IP, 删除选项删除IP
15、添加IP的时候直接点击添加就行,点击后出现界面为
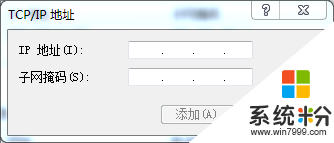
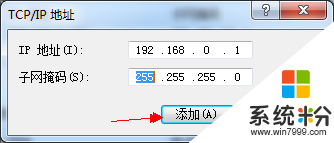
16、设置完成后,灰色“添加”字样会变成黑体,点击添加之后就添加好了
17、同理要添加三个Ip的话,再点击添加即可,一般添加两个多一点
18、要是你觉得自己设置错误了,想修改,可以点击编辑,编辑之前要选择你要编辑的那一行
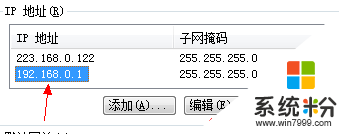
19、删除也是一样,先选择要删除的行,然后点击删除,下面网关的设置也是一样的道理,至于右边的DNS和WINS不用动它,设置完之后点击确定---再确定一次---最后关闭即可
20、这样多个IP就设置完成了
21、设置完要是不确定可以测试一下,回到桌面,点击开始菜单,找到运行
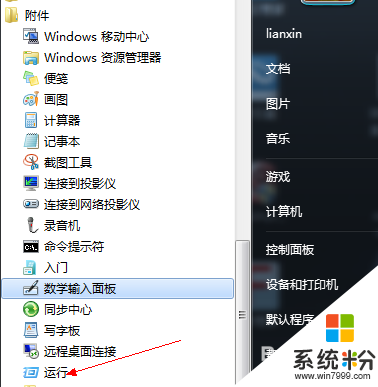
一般运行在“附件”文件夹里面,或是在右边栏中,我们也可以快捷键 win+R 调出,win键的意思就是在键盘中类似这个图标

一般键盘都有
22点击运行后出现一个框,输入CMD,进入命令行模式
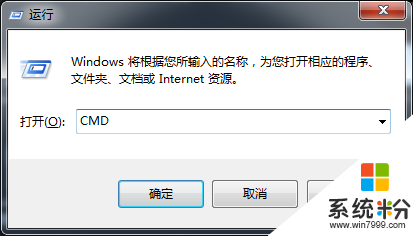
23.在命令行模式下输入ipconfig

24,回车确定后会出现很多内容,自行看看是否有自己刚才设置的IP
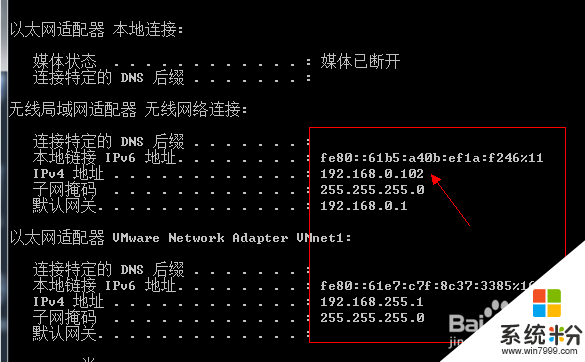
25.上面测试的方法是一种 ,我们也可以选择另一种方法测试,ping 测
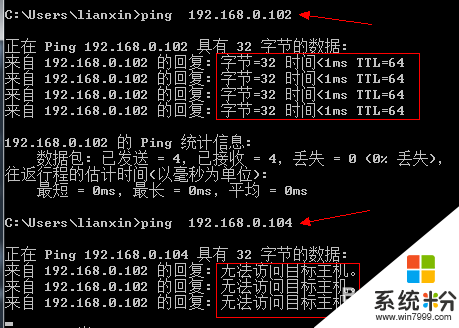
26,ping 测 就是在界面中输入 ping +刚才设置的IP
回车确定之后,查看回复后面的内容,如果是出现TTL了,就可以确定是成功了
如果出现的是“无法访问目标主机”,那么就没成功
现在大家清楚【win7怎样设置多个ip|】了吗?身边有小伙伴不清楚的话,可以将此教程分享给他们。如果有其他的电脑系统下载后使用疑问,都欢迎上系统粉查看相关的教程。