windows7密码清除怎么做|win7取消密码的方法
我们有时候会给自己的电脑设置一个系统登陆密码,但是有时候我们忘记了win7系统的开机密码怎么办呢?很多朋友可能很着急,但不知道应该怎么去处理这个问题。今天小编根据自己的经验给大家讲解一下windows7密码清除怎么做,希望对朋友们有帮助,我们开始吧!
windows7取消密码的方法:
1、我们首先把自己的U盘制作为启动盘!老毛桃U盘启动盘的制作,大家可以参照小编http://jingyan.baidu.com/article/ceb9fb10d81dc78cac2ba060.html的经验进行!制作好启动U盘以后,我们开始清除WIN7开机登陆密码!我们把U盘插入自己的电脑,然后开机!

2、电脑开机的时候我们按下键盘的delete键,进入BIOS设置!我们把U盘改为第一引导顺序!当然不同的电脑进入BIOS的方法有所不同,有些电脑是开机按下键盘的F2等进入,大家可以自己查看自己电脑进入BIOS的方法,在BIOS设置中我们将U盘改为第一引导!把U盘改为第一引导顺序后,我们按下键盘F10保存我们的设置,重新启动电脑!
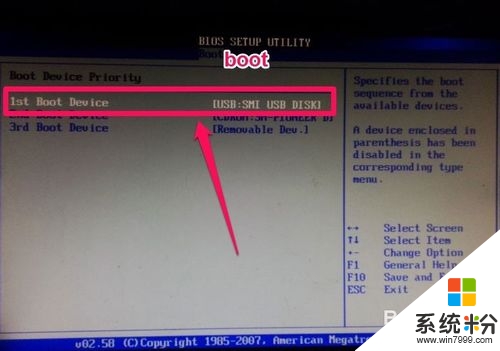
3、然后我们进入了U盘启动界面,我们选择第一项启动winPE系统!
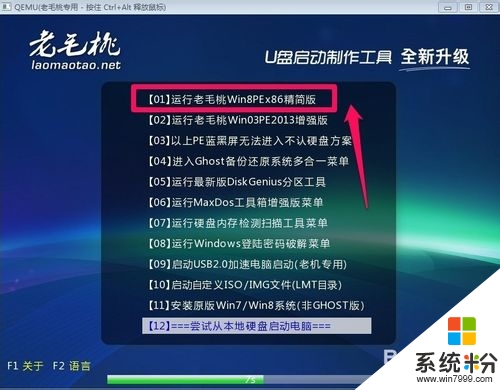
4、进入winPE系统后,我们点击界面上的登陆密码清除工具!

5、在登陆密码清除工具中,我们点击窗口中的打开!
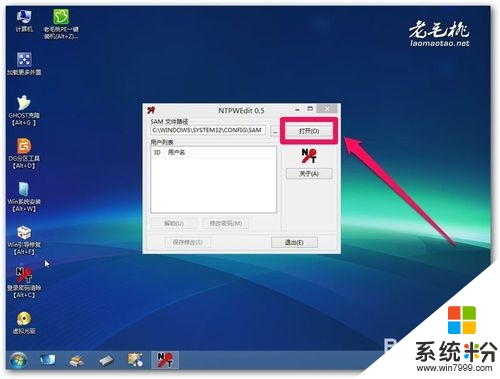
6、在用户列表中,我们选择管理员账号administrator,然后修改密码!
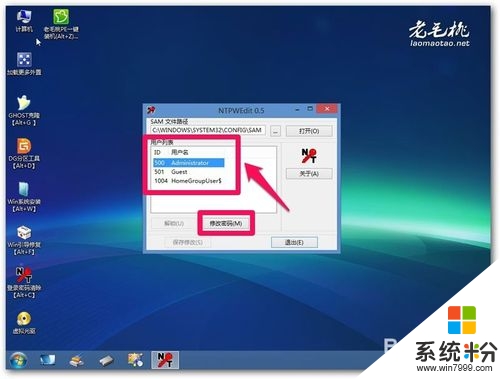
7、然后我们输入新的管理员密码确定即可!

8、设置新密码后我们保存修改,然后重新启动电脑!重新启动电脑后,我们可以在BIOS中将硬盘改为第一引导顺序!
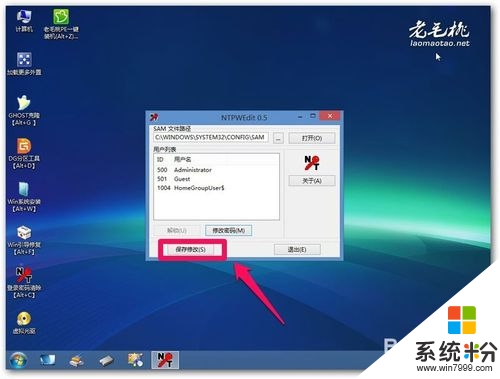
9、电脑开机后,你发现你已经可以用新密码登陆我们的系统了!登陆系统后你可以根据自己的需要重新再系统中选择是否更改或者清除密码!

【windows7密码清除怎么做】大家清楚了吗?还有其他的需要进一步了解的话,或者是想知道其他操作系统下载后安装的方法的话,都可以上系统粉查看。