excel怎么用年月汇总数据|excel年月汇总数据的方法
发布时间:2017-01-10 16:45:24 浏览数:
excel怎么用年月汇总数据?快速用年月汇总数据,列出每年每月的数据条目,清晰显示数据统计。
excel年月汇总数据的方法:
1、创建测试数据,以日期作为分类,费用作为统计数据。
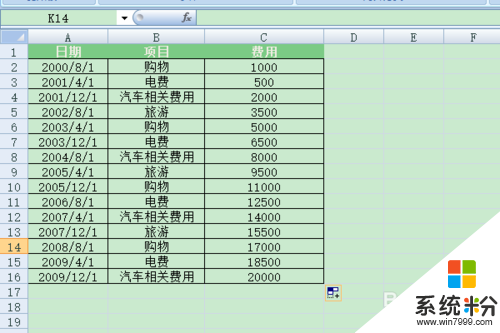
2、插入选项卡单击数据透视表。
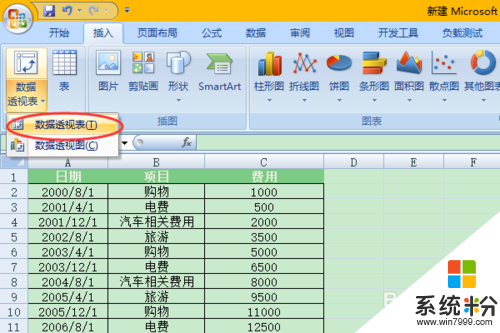
3、选择数据区域,将数据透视表存放在新工作表。然后确定。
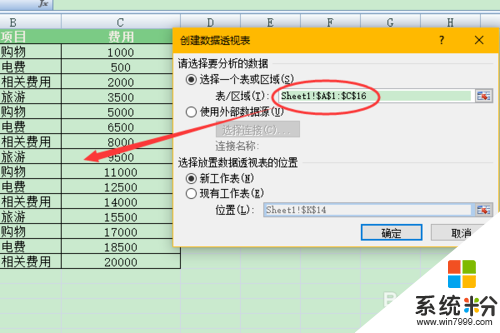
4、这样在新工作表中出现了数据透视表,我们将日期和费用勾选。
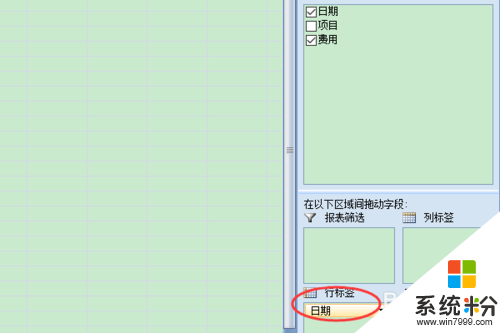
5、数据透视表的行标签上任意位置右击,选择组合。
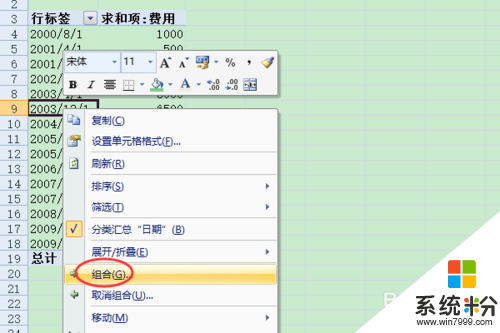
6、弹出的分组窗口中选择年和月,然后确定。
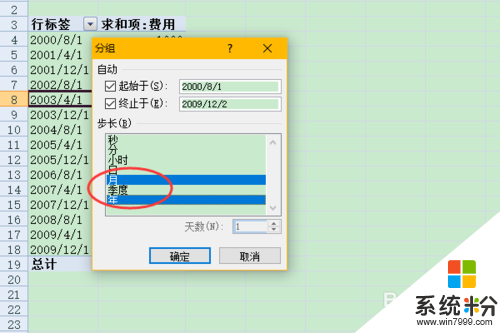
7、这样就按照年和月进行了分组显示。但是看上去不是很好看。
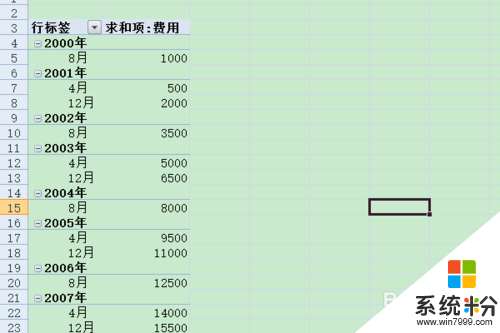
8、现在在数据透视表字段列表中,行标签中的年拖到列标签中。
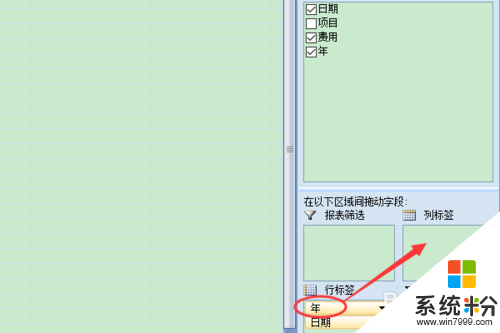
9、然后我们对数据透视表设计一下样式。选中数据透视表,在设计选项卡中选择一个样式。
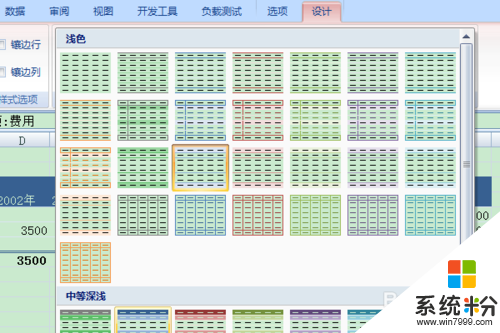
10、一个按照年和月统计的费用表就完成了。
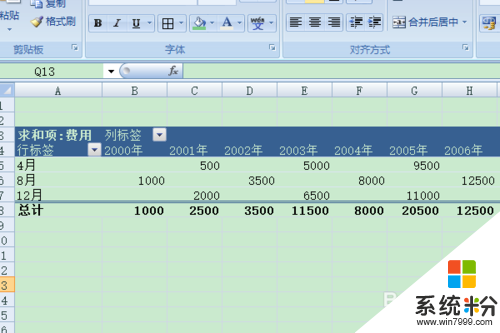
【excel怎么用年月汇总数据】这就跟大家分享完了,还有其他的电脑操作系统下载后使用的疑问,或者使用技巧需要理解的话,欢迎上系统粉查看解决的方法。