win7怎么清理磁盘|win7磁盘瘦身的方法
发布时间:2017-01-06 14:04:06 浏览数:
我们发现,一旦电脑使用的时间一长,就会容易出现卡顿,或者反应速度慢的现象。原因就是,在我们平常的使用电脑的过程中,我们所下载的一些软件或者上网是浏览网页会产生一定的网上垃圾碎片,这些碎片大大的影响了电脑的速度。因此我们有必要将这些碎片进行清理,而我们有时很难分辨哪些垃圾碎片是需要我们清理的,这时就要让电脑对其进行自动的清理了。那么接下来小编就为大家介绍一下win7怎么清理磁盘。
电脑系统下载:win7 32位旗舰版下载 纯净版
具体解决方法如下:
1、找到桌面上“计算机”,右键单击“属性”。在出来的属性界面的左下角“操作中心”,将其单击打开。
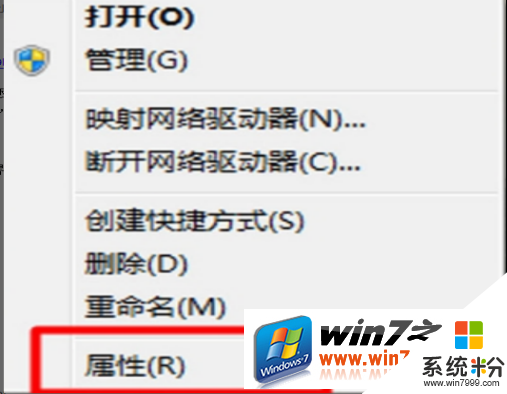
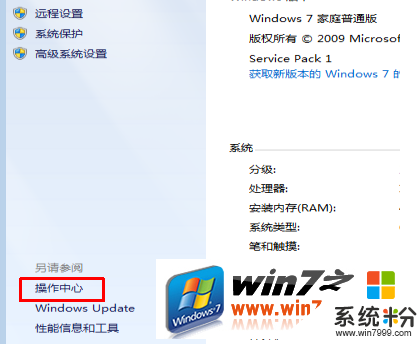
2、打开后的界面的左侧找到“查看性能信息”,将其打开。
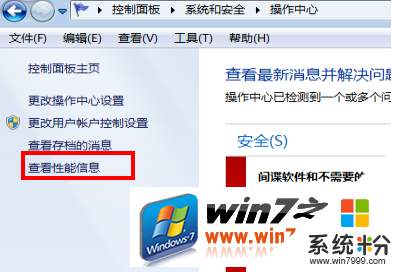
3、打开后还是在左侧找到“打开磁盘清理”,单击打开。
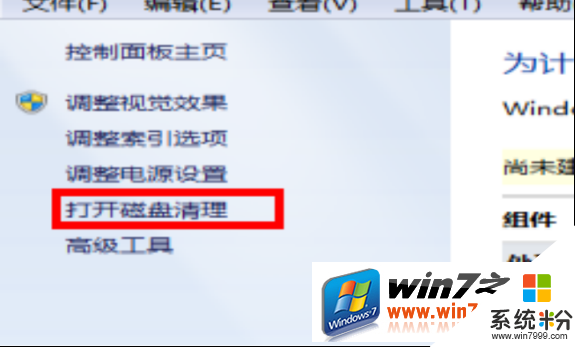
4、打开了磁盘清理后,出现的方框需要选择驱动器,可以根据你的需要磁盘进行清理。在这我选择c盘进行清理说明。选择后,单击确定。
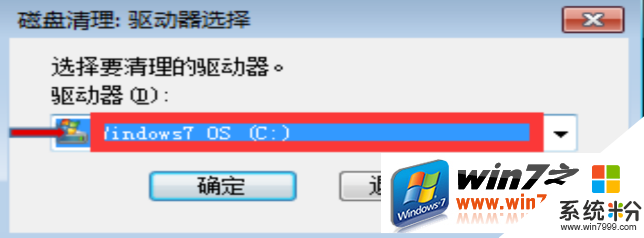
5、选择清理磁盘后,会有个提示框提示正在进行计算可以释放多少空间。
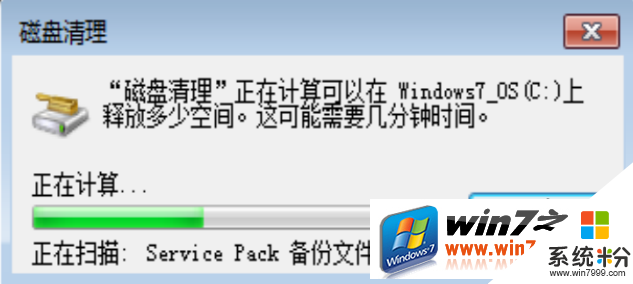
6、等待一会后会出现如下的对话框。选择你要删除的文件,选择是可以看看该文件里有些什么内容,是否确定清理。选定要清理的文件后,单击确定。
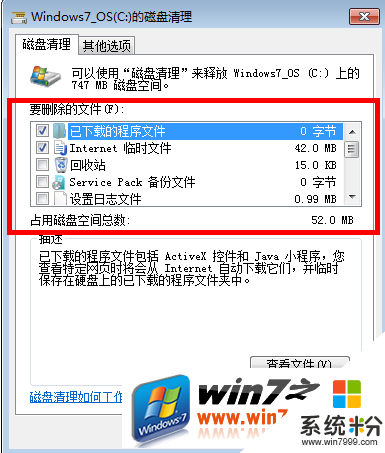
7、在该选项卡的其它选项中,可以选择“程序和功能”进行清理以及“系统还原和影像复制”进行清理。前者主要是卸载和修改程序。
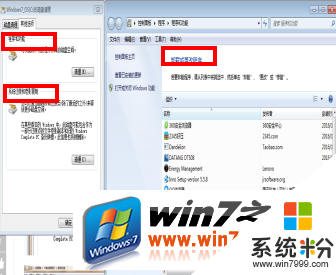
8、对“系统还原和影像复制”进行清理时,点击“清理”后,出来的提示,点击删除。
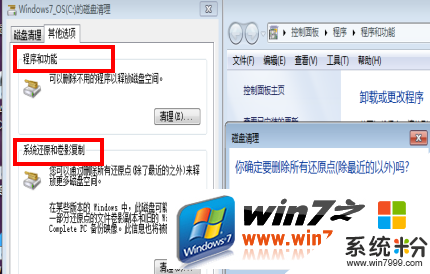
9、最后点击“确定”即可,等待磁盘的清理。
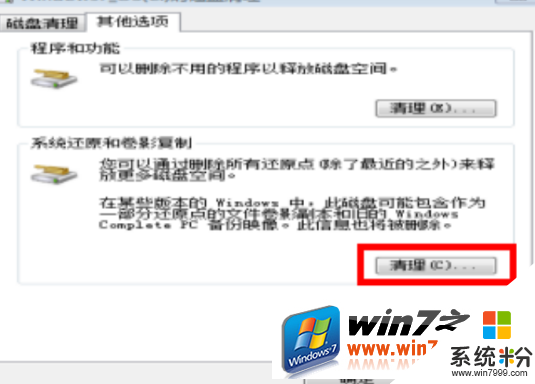
以上【win7怎么清理磁盘】的步骤,大家都看清楚了吧?还有其他的官方电脑系统下载使用安装疑问的话,都可以上系统粉官网查看。