惠普电脑win7系统怎么硬盘分区【图文】
发布时间:2017-01-03 15:02:31 浏览数:
惠普电脑win7系统怎么硬盘分区?品牌电脑预装的系统已针对配置特点进行了优化,其稳定、可靠性是任何后装系统所无法比拟的!但其也对磁盘分区等做出了限制,给使用带来不便。
具体方法如下:
1、首先在系统的磁盘管理中,将C盘空间压缩,大小按照使用要求确定。一般保留100G即可,如图1。若在电脑初始化后安装了软件,则有可能压缩出的空间受限制,此时可以恢复电脑系统到出厂状态,在系统初始化后立即进行本操作。
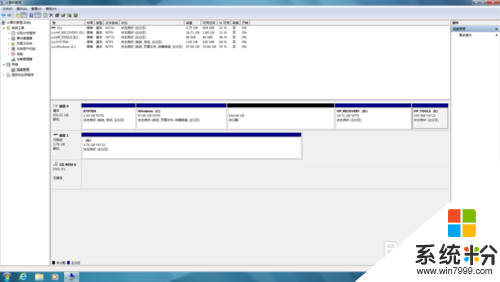
2、启动分区助手如图2,磁盘状态如图3。
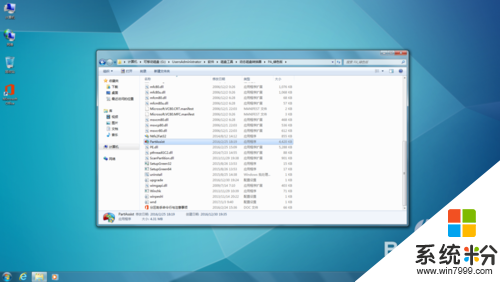
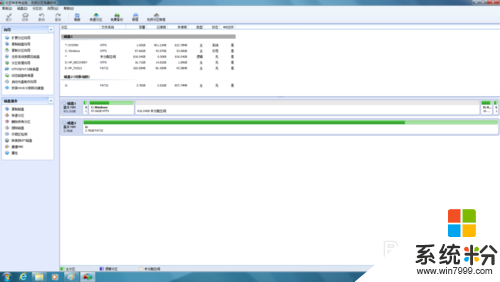
3、选择未分配空间,右键选择创建分区(图4),弹出创建分区对话框(图5),点击确定创建分区,此时新创建的分区和后面相邻的D盘分区被转换为扩展分区中的逻辑分区(图6)。
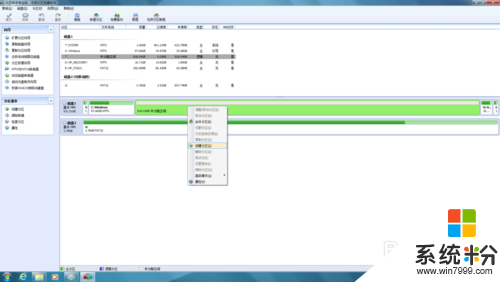
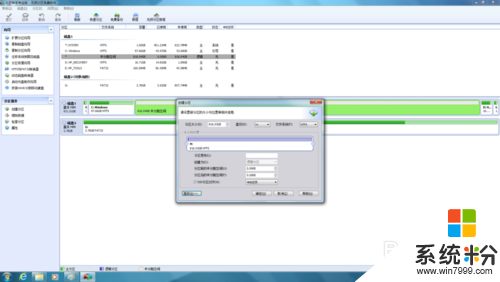
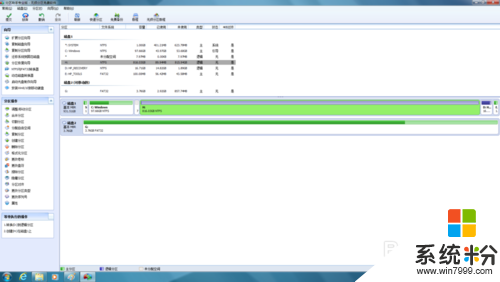
4、注意:此时在新创建的分区与C盘系统分区之间出现一个约8M的未分配空间(图7),此时右击,选择合并分区(图8),在合并分区对话框勾选要合并的分区(图9),之后点击确定,合并之后的分区如图10。
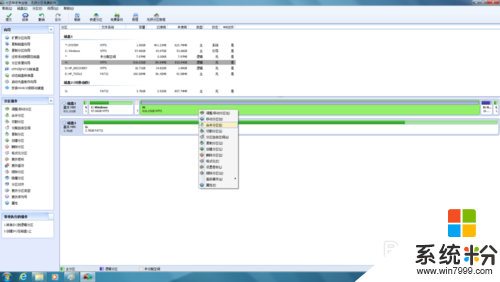

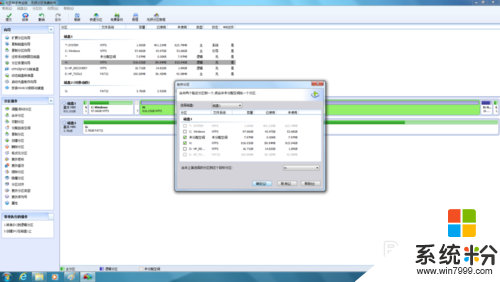
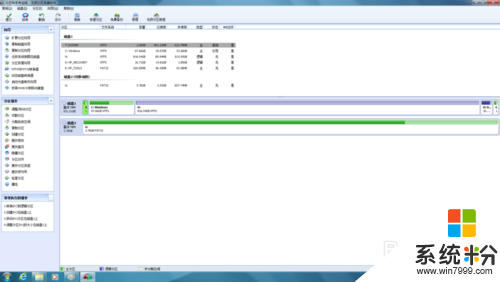
5、最重要的一步:点击软件左上角的提交,出现等待执行操作对话框(图11),点击执行。随着操作进度的的推进,直到完成信息出现(图12)。确认后的磁盘状态如图13,此时磁盘共有3个主分区和扩展分区中的2个逻辑分区。
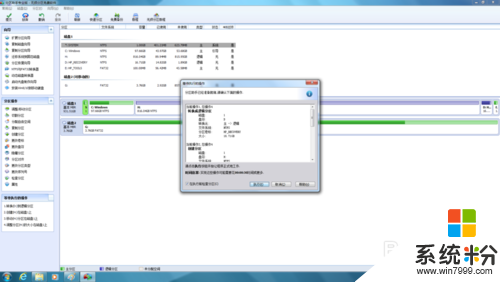

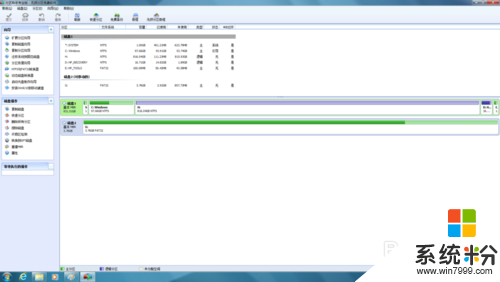
6、完成操作后的磁盘状态见图15。
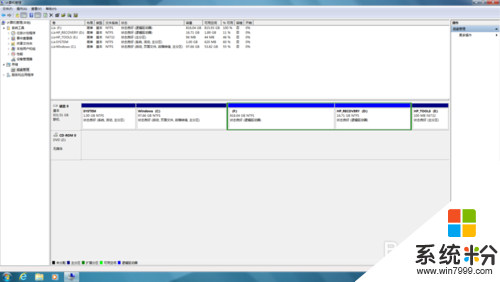
【惠普电脑win7系统怎么硬盘分区】完整的步骤如上述的教程,还有相关的问题需要解决,或者是其他的官方电脑操作系统下载后使用的疑问需要解决的话,欢迎上系统粉官网查看。