win8磁盘管理怎么操作|win8怎么进行磁盘管理
磁盘管理是计算机中的一项任务,它能够以应用程序的形式提供给用户,磁盘管理的主要作用是查错程序和磁盘碎片整理程序以及磁盘整理程序。如今很多用户并不知道如何使用磁盘管理,本文将以Win8系统为例,给大家介绍win8磁盘管理怎么操作。
具体的解决方法:
1、在系统桌面找到并选中“电脑”图标,如图所示;

2、随后点击鼠标右键,选择“管理”选项,如图所示;
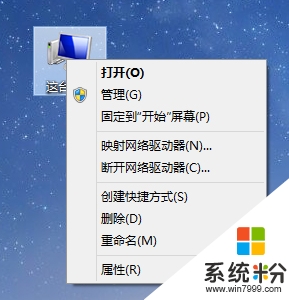
3、在弹出的“计算机管理”窗口中,点击左窗格中的“磁盘管理”选项,就可以在右窗格中看到当前电脑的所有磁盘了,如图所示;
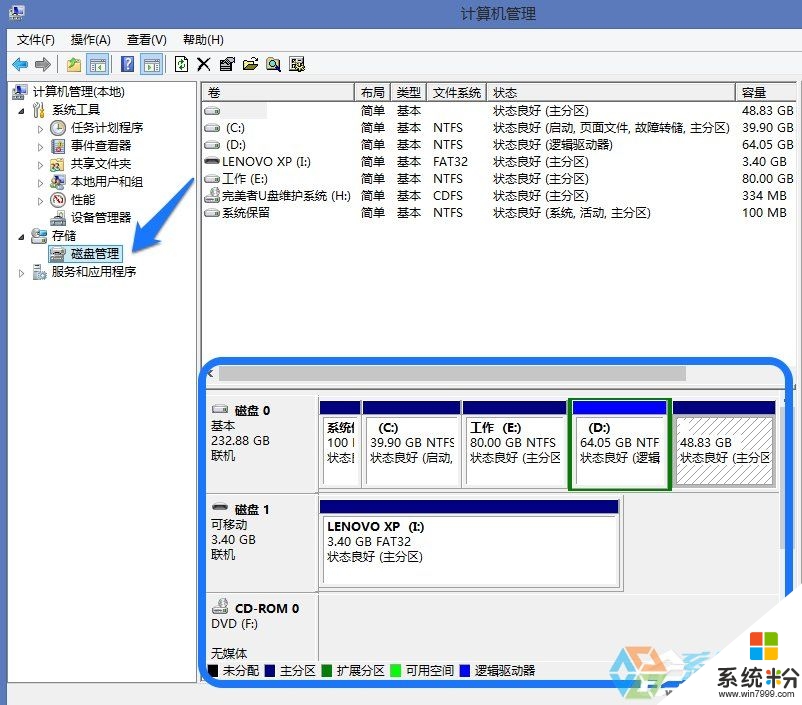
4、磁盘管理窗口是分为二部分显示,实现的功能都一样。上方窗口是把电脑中的磁盘以列表方式显示,而下方窗口则是以硬盘为单位并以图形化显示,如图所示;

5、选中你想管理的磁盘,点击鼠标右键,可以有进行相应的操作,如图所示;
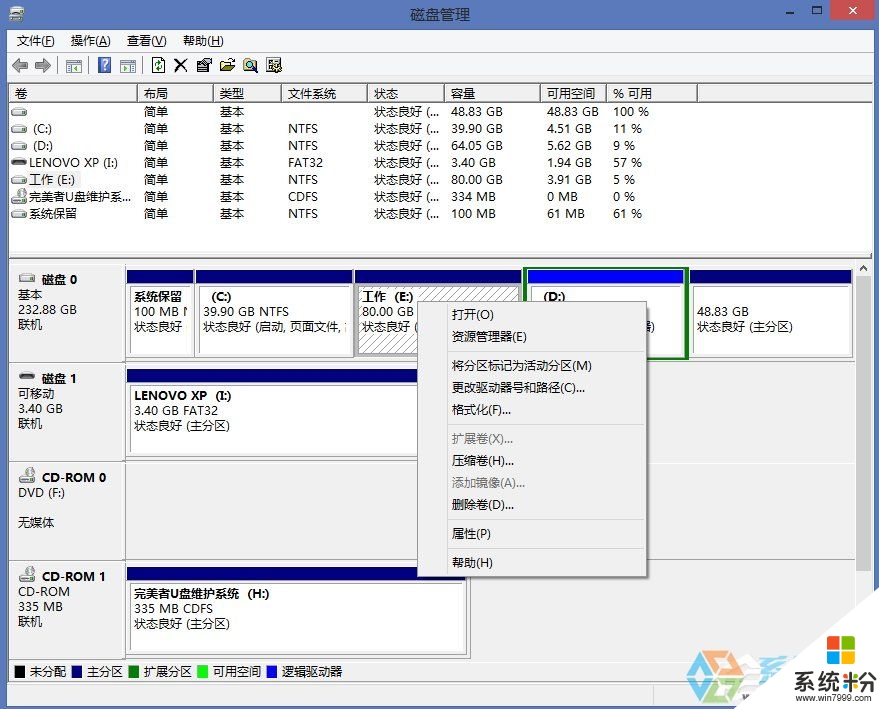
压缩卷
1、压缩卷,意思是把一个磁盘的多余空间腾出来。当前电脑配置的硬盘都比较大,如500G,1TB等,但很多电脑在出厂时都只为用户划分二个磁盘,即一个系统C盘,和另外一个D盘。如果你觉得二个磁盘用起来不方便,想要把D盘的剩余空间腾出来,就可以采用此方法了。此方法是采用系统自带工具直接划分,所以不会影响磁盘上的原有数据
2、比如这里我想把我的D盘分出100M的空间出来,选中D盘,点击鼠标右键并选择“压缩卷”选项,如图所示;
注:压缩卷只适用于以 NTFS 分区的磁盘。
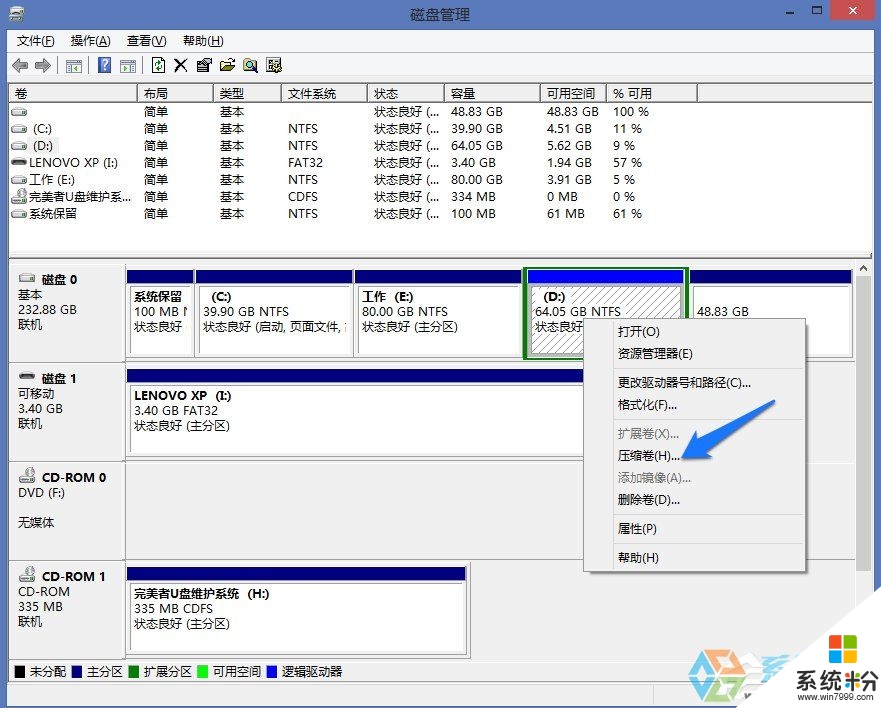
3、然后在压缩窗口中,输入想要腾出来的磁盘空间,单位是MB。这里输入100为例,点击“压缩”按钮,如图所示;
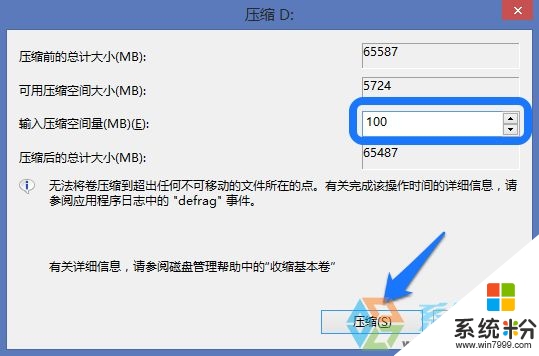
4、随后就可以看到,在原来 D 盘后面多出来100MB的空闲磁盘空间,如图所示;
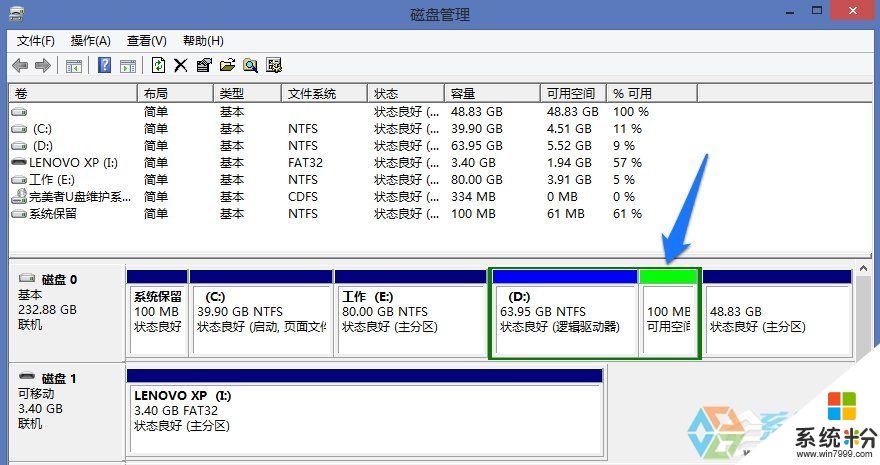
扩展卷
1、扩展卷,意思是把磁盘中的空余空间加进来。之前我把 D 盘腾出100M空间出来,现在我再把它加进去。选中 D 盘并点击鼠标右键,选择“扩展卷”选项,如图所示;
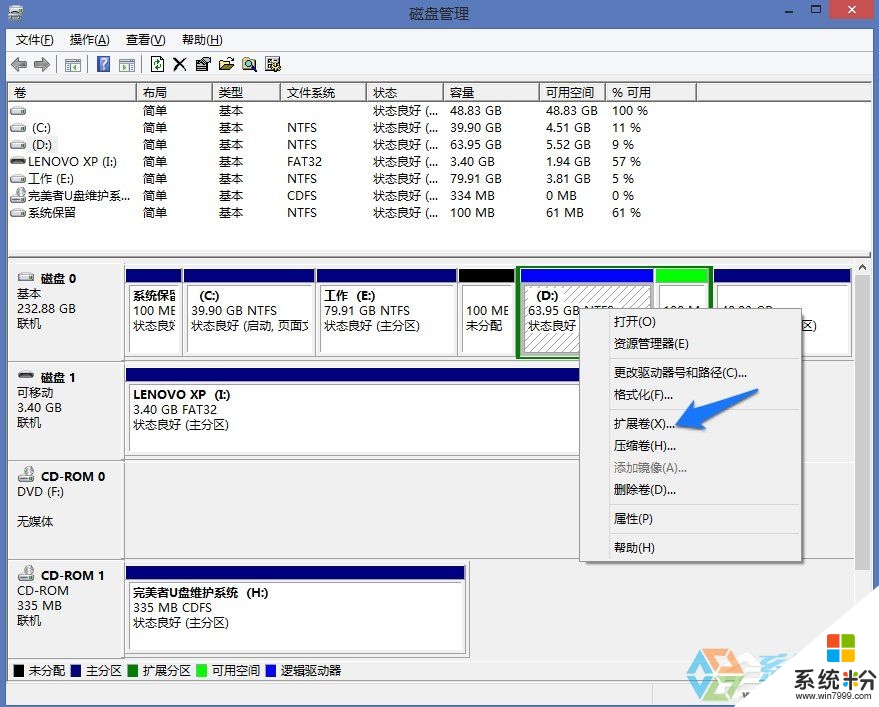
2、接下来请点击“下一步”继续,如图所示;
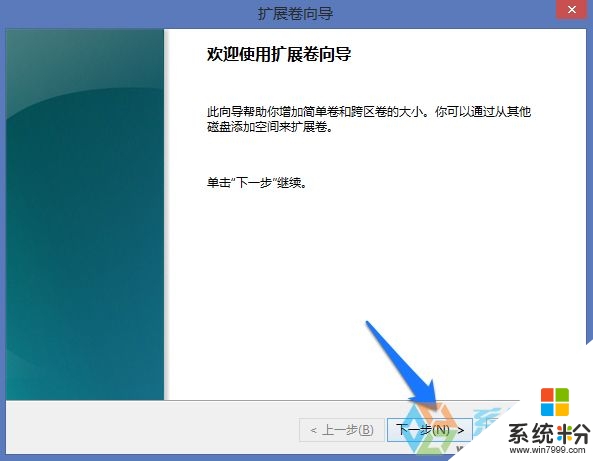
3、然后位于 D 盘后面的那100M可用磁盘空间会自动被选定,点击“下一步”继续,如图所示;
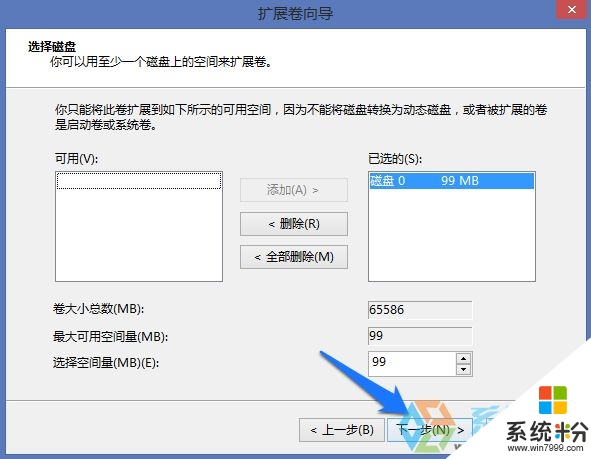
4、随后系统提示已经完成磁盘的扩展,点击“完成”按钮,如图所示;

5、最后再回到磁盘管理中,发现 D 盘后面的 100 M空间已经被扩展合并到 D 盘中了,如图所示;

新建简单卷
1、新建简单卷,可以把它看作是一个新建磁盘的功能,如在空闲空间中创建一个磁盘。在磁盘管理中,找到未分配或可用有磁盘空间,如图所示;
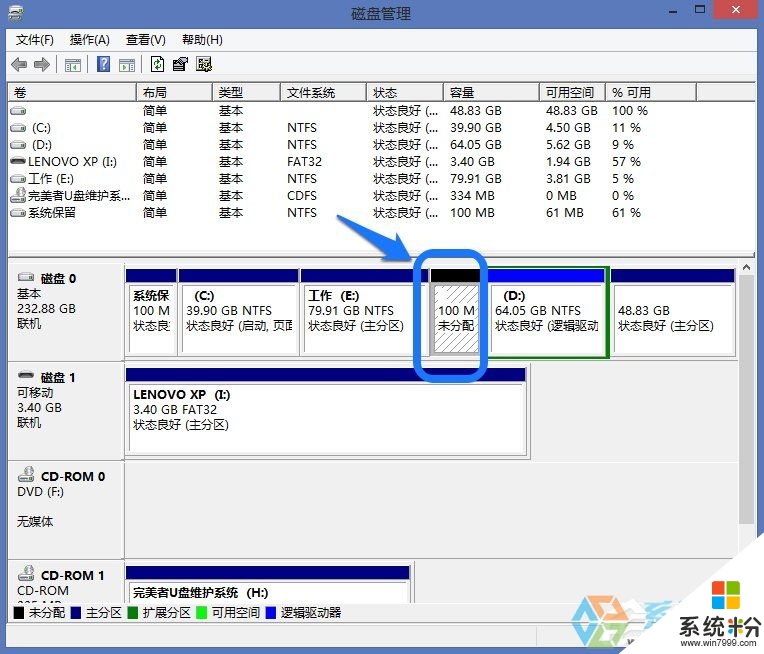
2、选中并点击鼠标右键,选择“新建简单卷”选项,如图所示;

3、接下来点击“下一步”继续,如图所示;
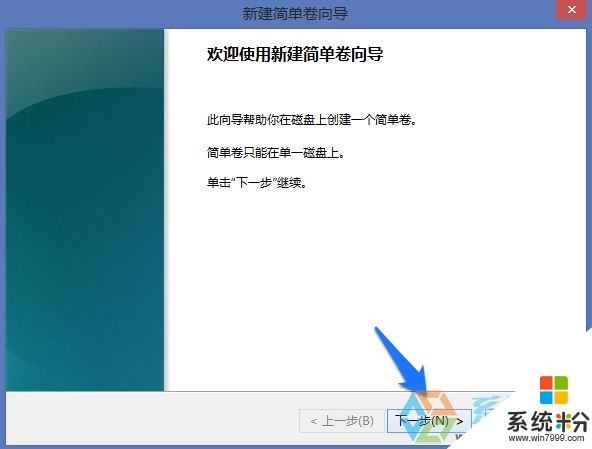
4、随后可以选择创建简单卷的容量大小,这里保持默认全部空间不变,点击“下一步”继续,如图所示;

5、然后可以有为这个简单卷分配一个新的磁盘号,也可选择装 NTFS 文件夹中,也可以选择不分配磁盘号。这里以分配磁盘号为例,直接点击“下一步”继续,如图所示;

6、接下来,是否要格式化磁盘文件系统,定义分配单元大小,磁盘名称(卷标),以及是否要执行快速格式化。这里全部保持默认设置,点击“下一步”继续,如图所示;

7、最后点击“完成”按钮,等待系统执行完成操作即可,如图所示;
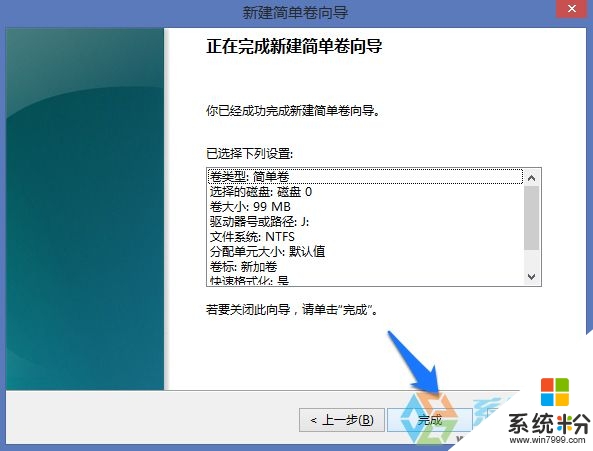
总结
当然磁盘管理工具的功能很强大,远不止上述这些功能。还可以在磁盘管理中实现激活系统启动分区,格式化磁盘,删除磁盘等操作。
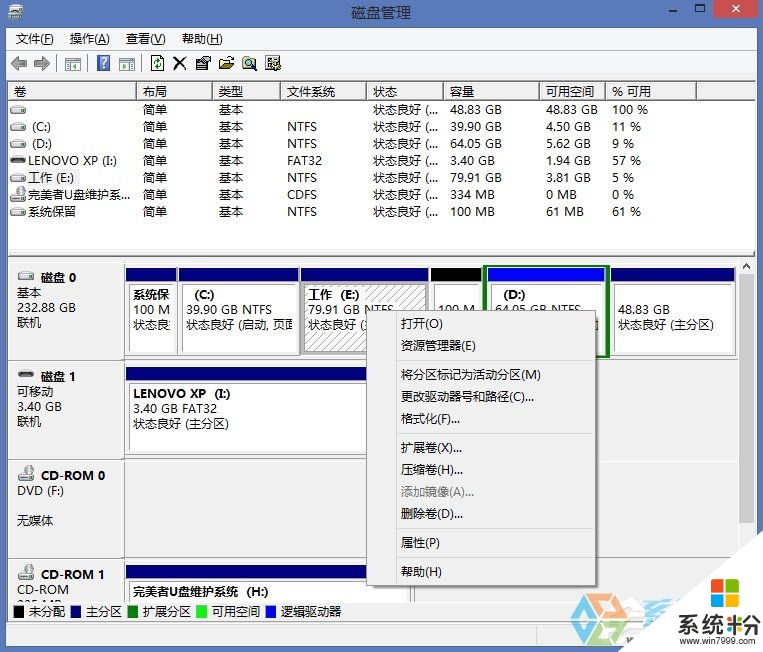
【win8磁盘管理怎么操作】这就跟大家分享完了,操作简单,也容易记住,有需要的用户可以收藏。那么还有其他的官方电脑操作系统下载后使用的疑问,都欢迎上系统粉官网查看。