win8改win7 bios设置步骤【图文】
很多联想的笔记本包括thinkpad预装的win8或win10的系统,很多人用不习惯,想改装win7,用传统的方法ghost后,机器无法启动,那是因为BIOS的设置不对,下面就一起看看win8改win7 bios设置步骤。
win8改win7 bios设置步骤:
1、进入BIOS主界面之后,默认显示的是Main这一项,先把光标移动到Security(安全)这一项来,然后用上下方向键,把光标移到“Security Boot”,其中文意思是“安全启动设置”,如果要用传统方法启动U盘或光盘,必须对此项进行设置,按Enter键进入。

2、进入到子页面后,选择其中的Secure Boot这一项,按Enter打开小窗口,选择Disabled(关闭)这一项,再按Enter确定
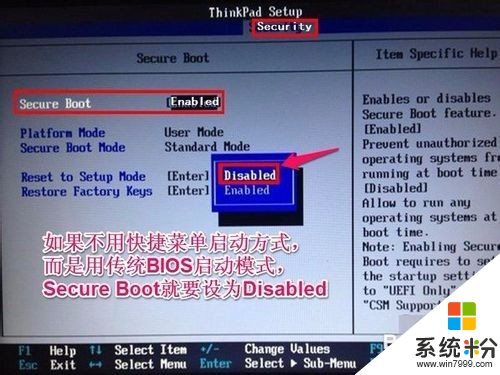
3、然后再选择Startup(启动项)这一项,先在里面选择UEFI/Legacy Boot这一项,其中文之意是“新式UEFI与传统启动方法”,现在里面显示的是"UEFI Only(单一UEFI模式)",我们要选择兼容模式,也就是要兼容传统BIOS模式,所以按Enter进入,选择Both这项,按Enter确定
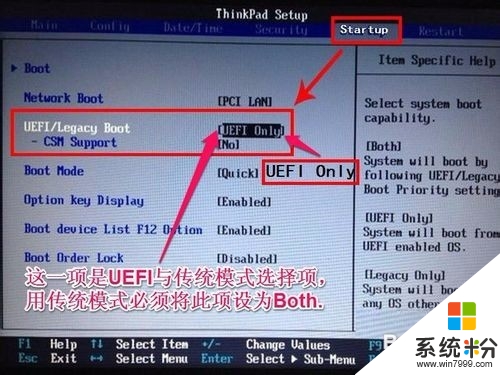
4、这时会增加一个UEFI/Legacy Boot Priority项,我们选择这个项,进入,在打开的小窗口中选择Legacy First,其意思是要传统启动模式在列在首位。按Enter确定。

5、上面的设置完成以后,下面开始启动项的设置,仍在Startup下,选择Boot(启动)这一项,然后按Enter键进入。
提示:顺便在这里说一下,如果有的快捷启动菜单键F12启动不了,按了没有反应,那是因为这里的F12功能键没打开所致。如果这里是Disabled(关闭),那肯定F12快捷键就用不了,所以要把它设为Enabled(打开),这样才可以使用F12快捷启动菜单键。
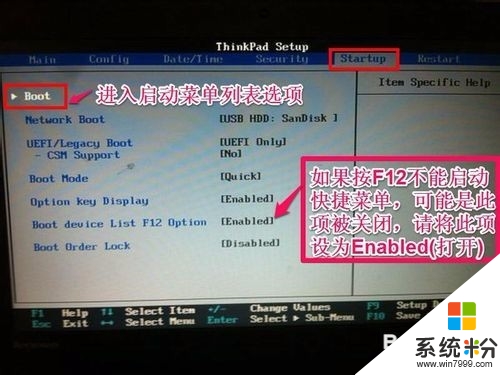
6、进入启动选项界面后,选择USB HDD SanDisk Cruzer Edge这一项,这个即为U盘启动项,先把光标移到这一项来,然后用+/-键,把这一项移动到最上面,让它排在第1位,这样,它就是第一启动项了,按Enter键确定
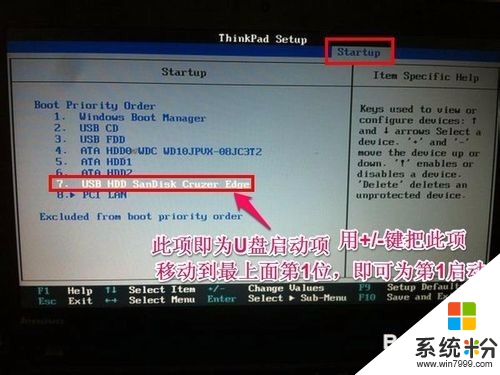
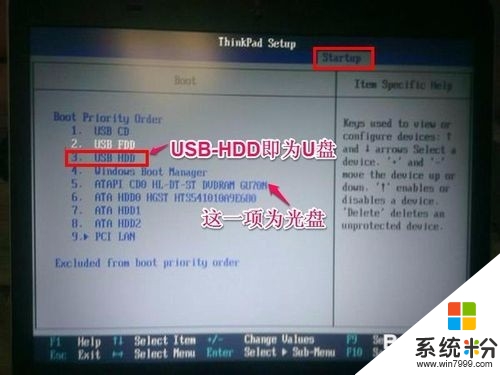
7、这样传统BIOS设置就完成了,进入Restart(重启)这一项,在里面选择“Exit Saving Changes”(保存并退出)这一项,进行保存并退出;
另一个方法是直接按F10键,功能是一样的,都是保存并退出,重启电脑后,就可以进入U盘或光盘装系统了。

8、另外再补充一个U盘或光盘启动的方法:
开机启动按Del键,有的版本电脑可能是F2键进入BIOS,进入后,到最后一项Restart把OS Optimized Defaults(操作系统优化的缺省值)改成Disabled(关闭)。
再进入到Startup这一项,选择UEFI/Legacy Boot改为Legacy First后,再按F10保存。退出后,就可以进U盘启动盘了

9、最后说一下在安装系统时常出现的一个问题,那就是硬盘模式问题,因为一些老的系统,包括很大一部分XP系统,它们系统中没有SATA驱动,所以在用一此老式的Ghost或PE安装系统时(老式PE中也没有带SATA驱动,新式的PE大多带了SATA驱动),会出现找不到硬盘的现象,一般问题就出在BIOS中的硬盘模式设置不正确所致。
要正确设置硬盘模式,先进入到Configuration(配置)这一项,把它的模式由AHCI改为Compatible(兼容模式),这样就可以在PE中显示硬盘。在装完系统后,再改回AHCI,为什么要改回,因为AHCI硬盘模式性能更好,速度更快。

【win8改win7 bios设置步骤】按照上述的步骤来操作就可以了,更多精彩教程欢迎上系统粉(https://www.win7999.com/)官网查看。