win7 temporary files如何清理|win7temporary files清空问题
win7 temporary files如何清理?清理C盘临时文件和垃圾文件是通用之招,特别是浏览器缓存Temporary Internet Files的清理,更是重中之重。可是,问题来了,明明这个文件夹下都清空了,可为何还是看文件夹属性还占着好大空间呢?最夸张的时候,这个文件夹占了38.1g。特别是在win7系统下,死活找不出其隐藏的文件及其子文件夹,怎么办?
win7temporary files清空问题:
1、在Xp系统下,我们可以很轻松地就能找到Temporary Internet Files的缓存目录Content.IE5,而在win7系统下,有这个文件夹吗?如何找到它?这里我们就借用系统自带的cmd.exe来寻找这个文件夹。为了便于对比,我们先从文件管理器进入Temporary Internet Files目录,然后用Ctrl+A选取所有文件并删除,然后剩下的就是目前所有正在打开的网页使用的cookie了,没有任何子文件夹。
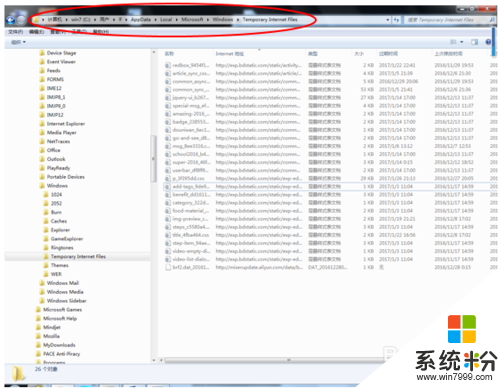
2、显然,这些cookie没占多少空间,100k左右吧。那我们来看看Temporary Internet Files占了多少空间,选择该目录点击右键,在弹出菜单中选择“属性”选项,弹出Temporary Internet Files属性窗口:
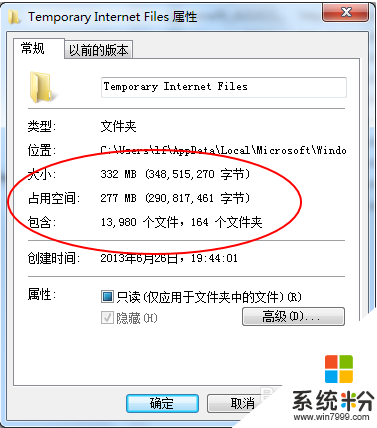
3、显然,这332M的大小与那数得清、看得见的cookie所占的大小是天壤之别啊。怎么办?
点击win7系统左下角的“开始”图标
![]()
4、弹出开始菜单
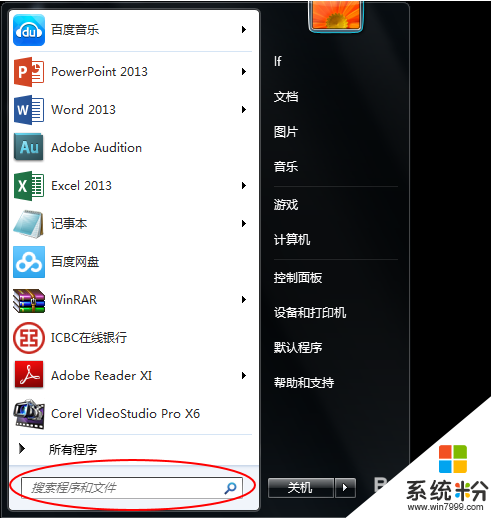
5、在下方的搜索框中输入“cmd”
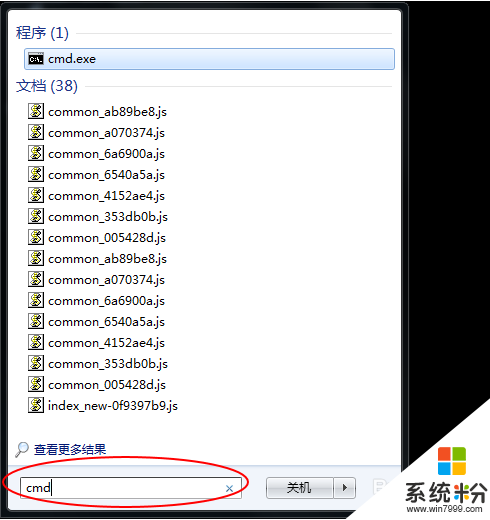
6、并回车,打开cmd.exe。这就是进入DOS操作命令窗口了。
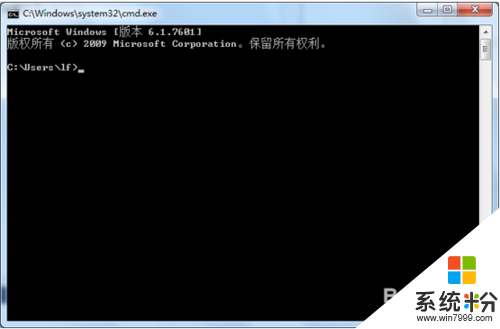
7、接下来,我们要使用cmd命令进入Temporary Internet Files的隐藏目录,并清空它。首先输入命令:cd AppData\Local\Microsoft\Windows\Temporary Internet Files
并回车,进入Temporary Internet Files目录
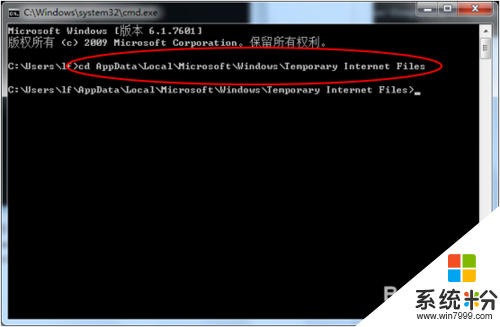
8、输入dir,看看有什么文件夹和文件
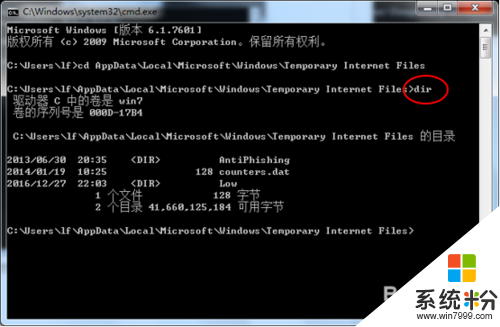
9、很遗憾,没有发现Content.IE5目录,那我们直接输入命令:cd Content.IE5
然后回车,哈哈,进入该目录了
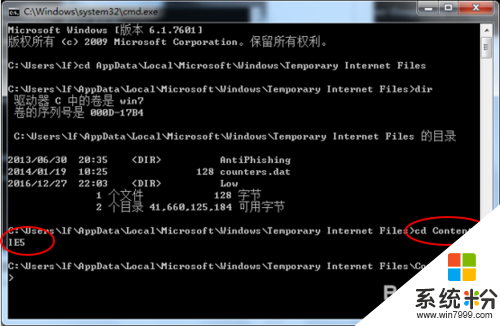
10、哈哈,进入这个目录了,接下来,就是删除的问题了。首先,我们还是来看看这个文件夹里有什么文件和子文件夹。输入命令dir并回车,
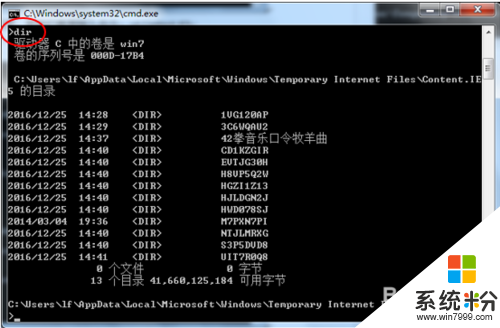
11、好吧,这个文件夹下的目录也不少,一个一个删吧,那也太费劲了,那就出大招了,输入命令:del /s/q/f *.*
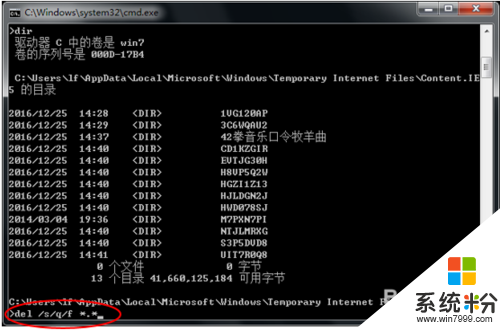
12、回车,然后壮观的删除过程出现了,一个又一个缓存文件闪过。
最后定格:
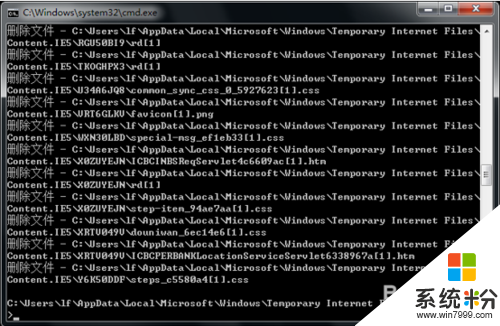
13、现在,我们返回文件管理器去看看Temporary Internet Files的属性
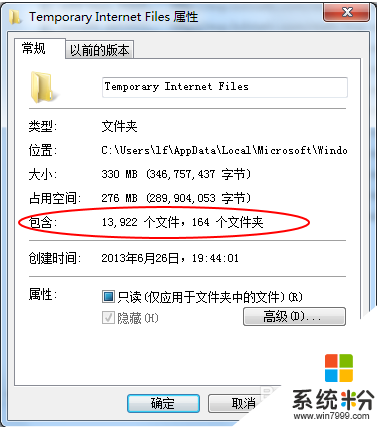
14、与前比较,少了50多个文件。因为我之前清理过一次,清理出38.1g,这两天也没看视频什么的,所以效果不明显。但是已经达到了我们的目的,那就是找到隐藏的缓存目录Content.IE5并删除其文件以及所有子文件夹中的文件。
【win7 temporary files如何清理】按照上述的步骤来设置,就能快速解决问题。下次再有其他的ghost操作系统下载后使用的疑问,欢迎上系统粉官网查看解决的方法。