win7开机提示网络ip地址冲突的解决方法【图文】
最近一位Win7用户反馈,在使用公司的局域网时,只要电脑一开机就会出现网络错误提示,内容显示为:“Windows 检测到IP地址冲突”,这是怎么回事呢?别着急,下面小编将给大家详细讲解win7开机提示网络ip地址冲突的解决方法。
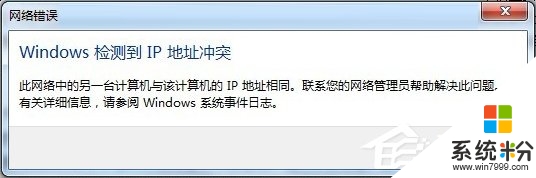
产生的原因:
公司为了网络安全以及方便管理,一般都会设置每台电脑使用静态IP,也就是这个IP对应一个用户名,一旦你的IP有什么异常活动,马上就能知道这是谁的电脑,于是就可能出现填写错误导致的IP冲突了!
win7开机提示网络ip地址冲突的解决方法:
解决方法一:手动修改IP
既然是你的IP已被公司其它电脑占用,那么只能另外设置一个了!
1、点击开始按钮,选择“控制面板”进入;
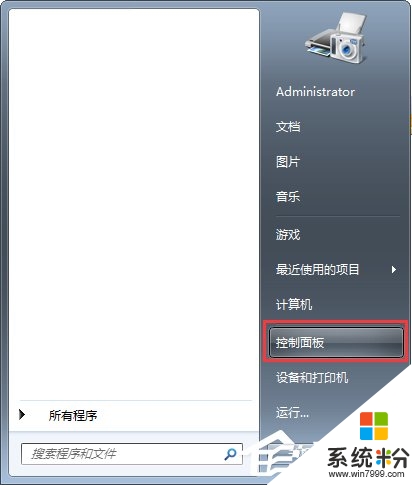
2、进入控制面板,选择网络和internet下面的“查看网络状态和任务”;
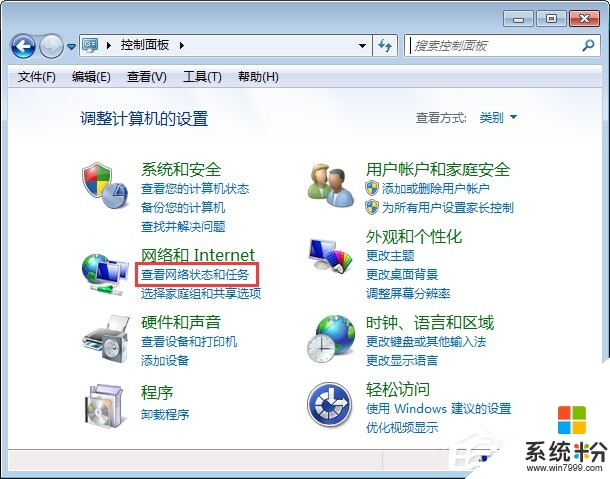
3、在网络共享中心选择“更改适配器设置”;
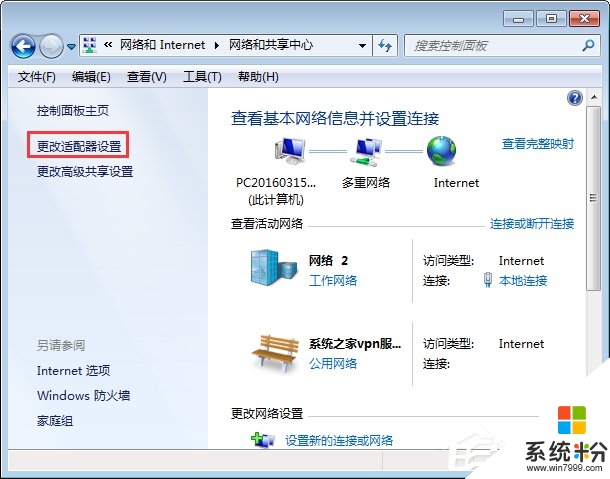
4、在网络连接页面右键单击你目前的网络连接,选择“属性”;
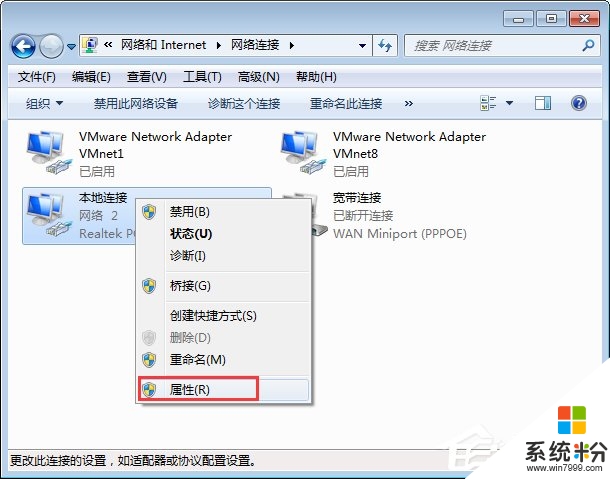
5、在网络属性页面选择“internet协议版本4”,然后点击“属性”;
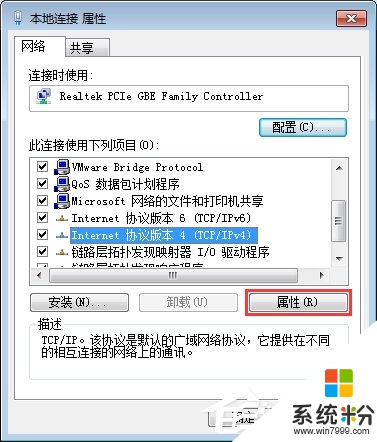
6、选择“使用下面的IP地址”,输入你新的Ip地址就行,注意你输入的IP绝对不能是网关地址!可以使用192.168.100.2-192.168.100.254之间的地址,同时固定了IP地址还需要填写DNS服务器地址!关于DNS设置参考本文下方参考资料!
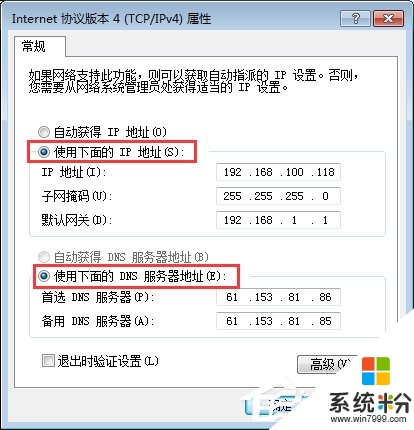
解决方法二:自动分配
自动分配IP地址,系统会检查已经使用的IP,所以不会出现重复!
1、同时按下Win+R键组合,调出“运行”对话框,输入CMD,点击确定,启动命令提示符;
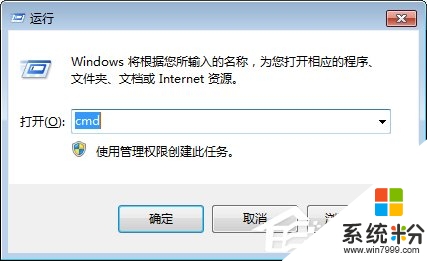
2、在命令提示框输入ipconfig /renew后回车,系统重新获取新的IP地址成功!
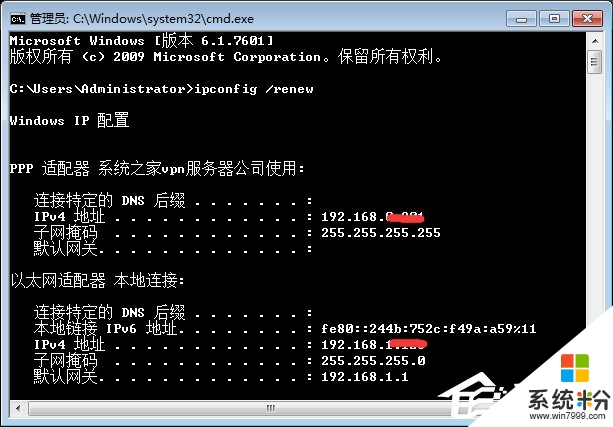
现在大家清楚【win7开机提示网络ip地址冲突的解决方法】了吗?身边有小伙伴不清楚的话,可以将此教程分享给他们。如果有其他的电脑系统下载后使用疑问,都欢迎上系统粉查看相关的教程。