xp系统安装教程相关推荐|xp系统下载后安装方法
发布时间:2016-12-27 13:45:04 浏览数:
尽管现在微软公司已经停止了更新xp系统,但是丝毫不影响网友们学习xp系统安装教程的热情度,安装系统xp时下也是非常流行的,那么有没有xp系统安装教程相关推荐。详细的安装系统xp教程请看下面提供的教程,朋友们赶紧一起来学习安装系统xp教程吧。
电脑系统下载推荐:win xp 纯净版
xp系统下载后安装方法:
1、打开系统下载页面下载最新版XP镜像文件。
2、把下载好的镜像文件放置硬盘的分区内(除C盘其他磁盘都可以)。
进入PE系统。(可用系统光盘的PE,或者U盘启动PE 如下图1)
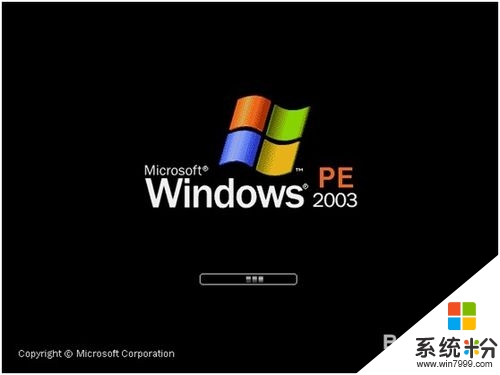
3、进入PE系统后,启动GHOST镜像还原。(菜单选1-2-3步骤 如下图2)
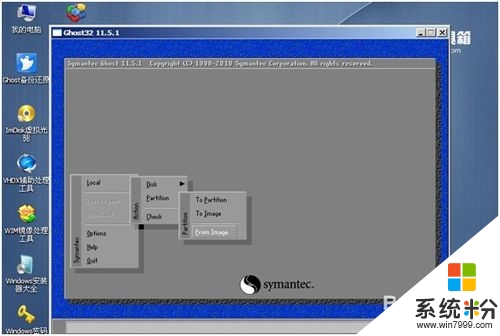
4、进入还原界面后会提示选择还原镜像。(选择还原镜像,选择前下载放置的镜像 如下图3)
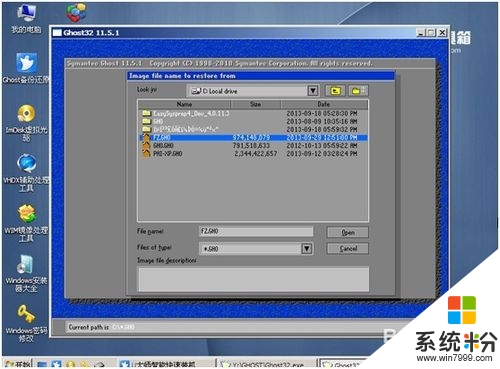
5、选择还原镜像后,选择还原到的硬盘、分区,(这里要注意,如果选择错会把整个磁盘分区覆盖掉,所以选择的时候要注意查看,特别是多硬盘电脑,多硬盘电脑可以先把其他的硬盘先拔掉留下装系统的硬盘,以免失误弄丢数据。本例应选第二个(硬盘)。如下图4)
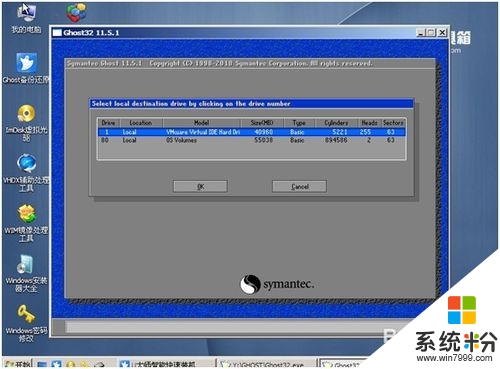
6、选好硬盘后选分区,一般情况下都是第一分区为系统分区。如下图5
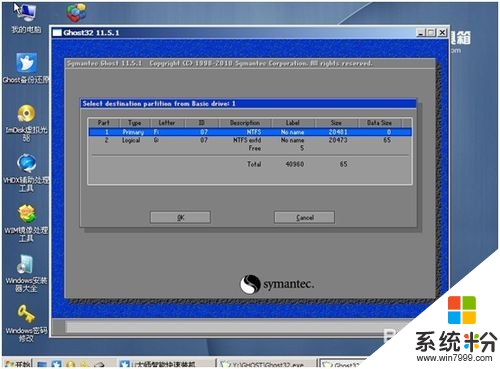
7、选好后选是(yes)。开始还原系统。如下图6
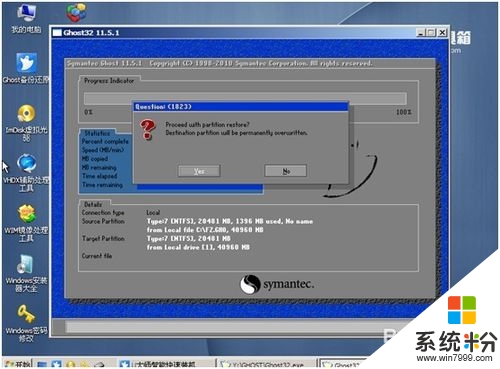
8、系统镜像还原完毕后会提示重新启动,重启系统开始安装(如下图7)。
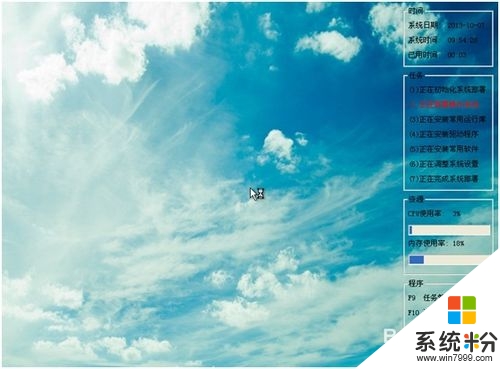
9、按照自己的需求设置安装向导,一般选择默认,直接下一步。(如下图8)
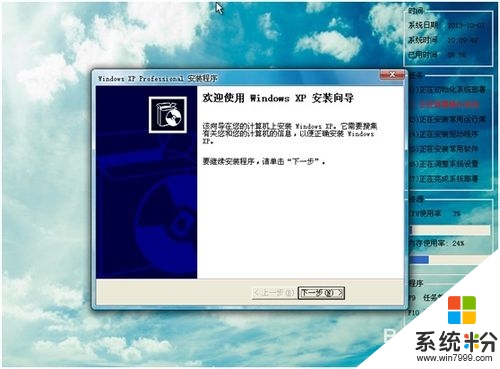
10、设置完向导后,系统自动安装驱动。(如下图9)

11、安装完后,系统自动重启进入系统界面,安装系统大功告成!(如下图10)
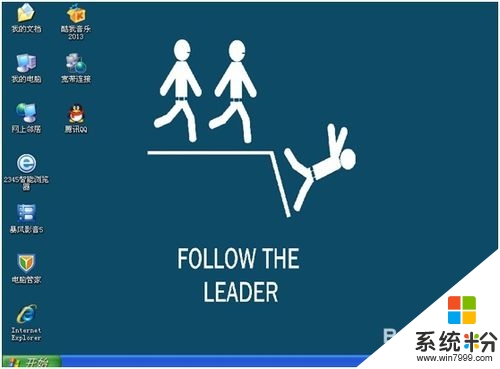
按照上述的教程就能解决【xp系统安装教程相关推荐】这个问题,还有其他的电脑系统下载后使用的疑问的话欢迎上系统粉官网查看。