win7系统如何自定义窗口颜色|win7设置窗口颜色的方法
发布时间:2016-12-23 15:58:29 浏览数:
win7系统如何自定义窗口颜色?具体该怎么设置?下面小编就跟大家说说操作的方法,有需要的用户额可以看看下面具体的操作。
win7设置窗口颜色的方法:
1、桌面右键选择个性化;
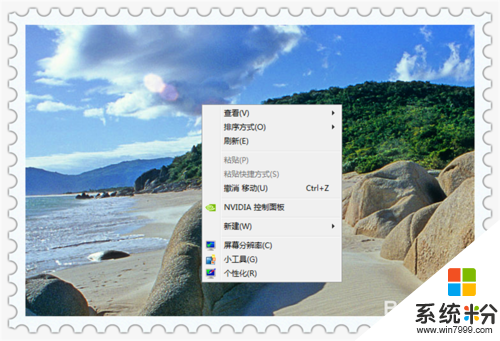
2、点击窗口颜色自定义;
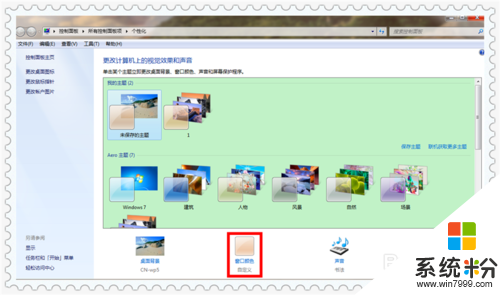
3、在红色方框内随意选择一个你喜欢的或者保护眼睛的色彩;
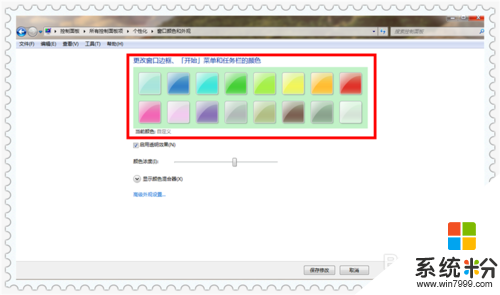
4、点击红色窗口边框就成了红色了不过蓝色比较护眼我选择蓝色;
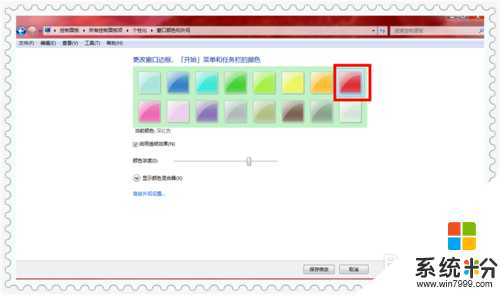
5、或者点击高级设置自己定义一个颜色;
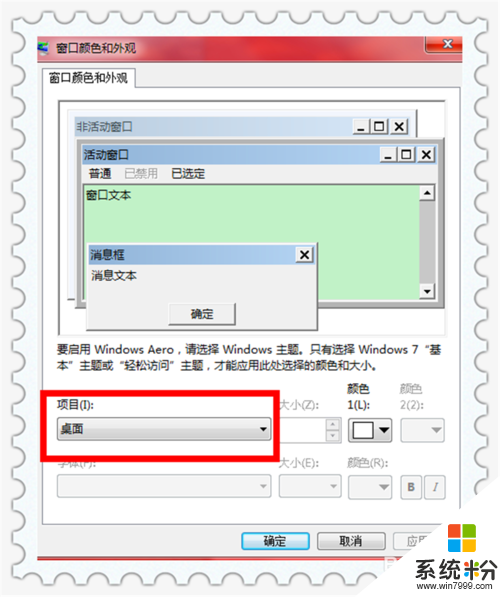
6、点击项目下拉三角选择窗口;
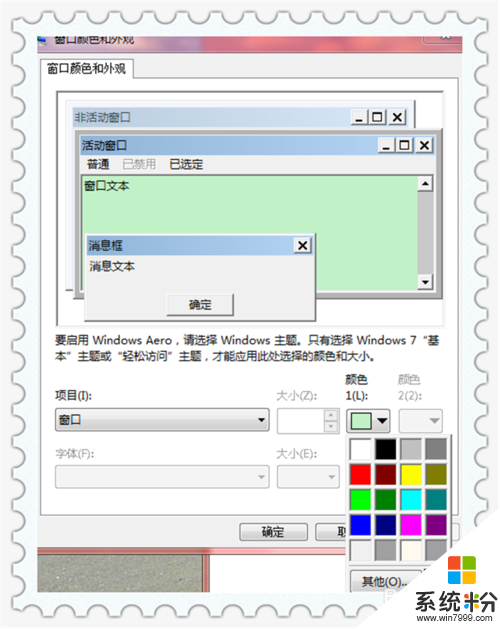
7、然后点击颜色1(L)然后点击其他;
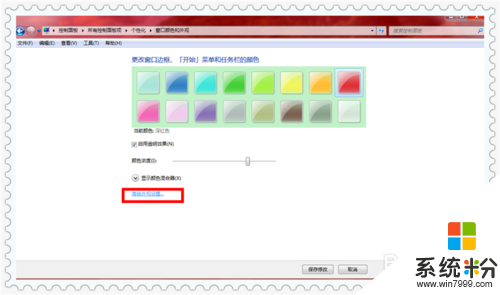
8、把色调饱和度亮度设置成如图中的数字;
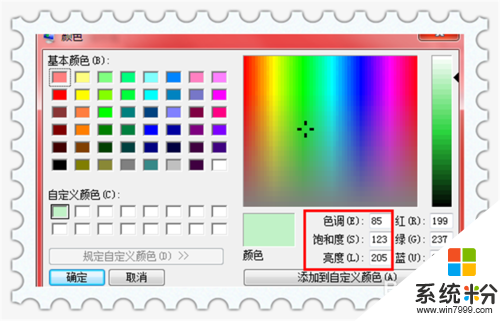
9、点击确定;
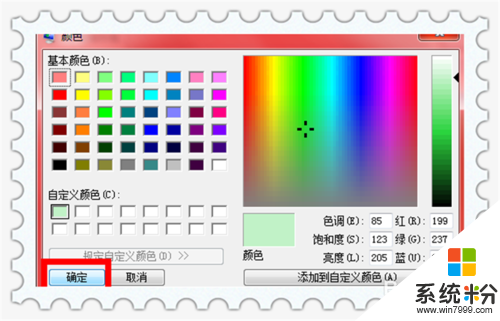
10、保存修改即可。
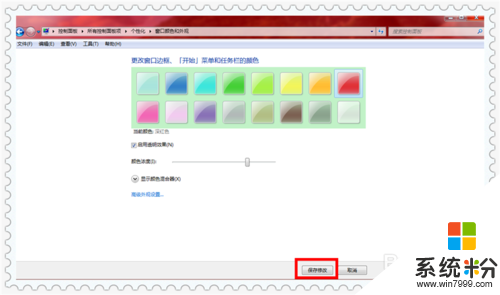
以上的步骤就是【win7系统如何自定义窗口颜色】的全部内容,经常有用户遇到这样的疑问,有需要的话可以分享出去。如果大家还有其他的windows系统下载后的操作疑问的话,欢迎上系统粉查看。