winodws7怎样安装和配置iis|windows7安装配置iis的方法
winodws7怎样安装和配置iis?下面利用图文方式介绍在Windows7操作系统中安装与配置IIS的方法。
windows7安装配置iis的方法:
1、打开控制面板,找到并单击“程序和功能”选项,进去,如下图所示。
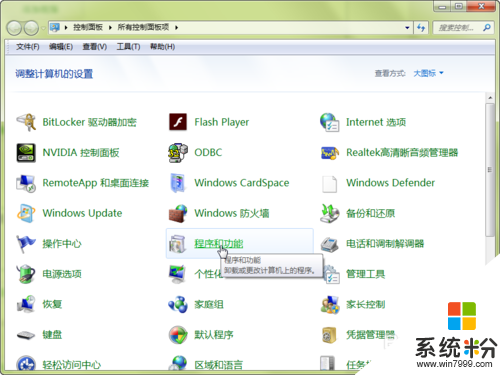
2、在“程序和功能”窗口中单击左侧“打开或关闭Windows功能”选项,如下图所示。
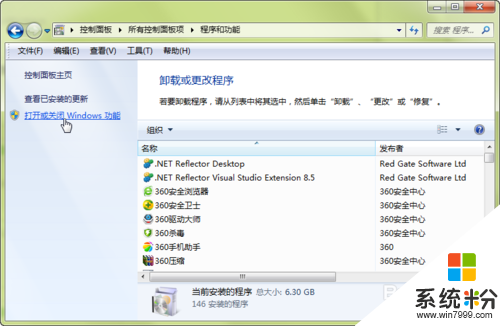
3、找到“Internet 信息服务”,按照下图所示勾选,然后单击“确定”按钮开始安装相关功能。
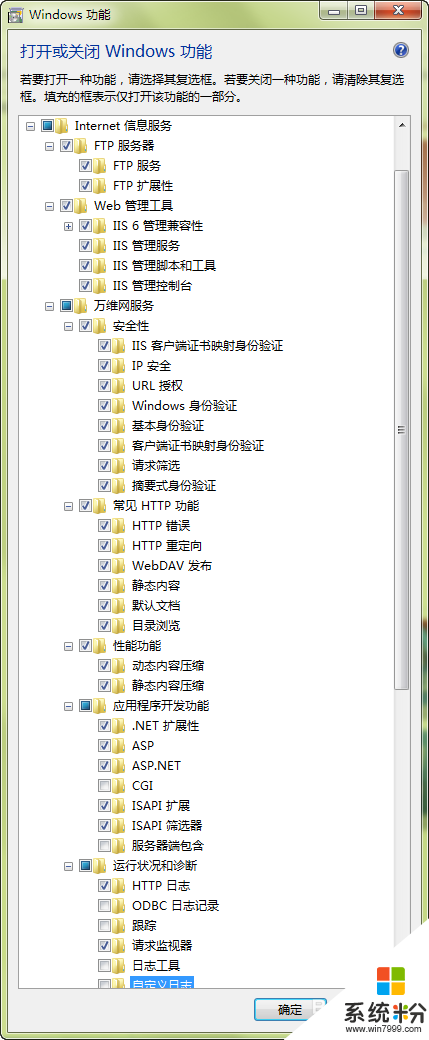
4、安装完成后,回到控制面板,找到并单击“管理工具”选项。
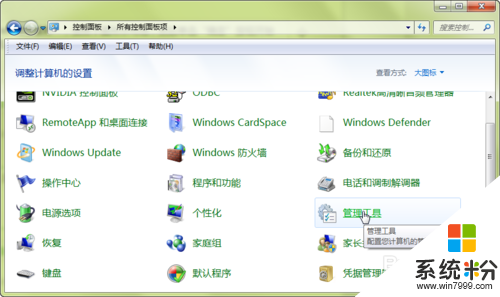
5、双击“Internet 信息服务(IIS)管理器”打开IIS。如果需要经常使用IIS,笔者建议用户鼠标右击“Internet 信息服务(IIS)管理器”,选择“发送到”>“桌面快捷方式”,在桌面创建IIS快捷图标,这样就能从桌面进入IIS,而不用每次都进入控制面板。
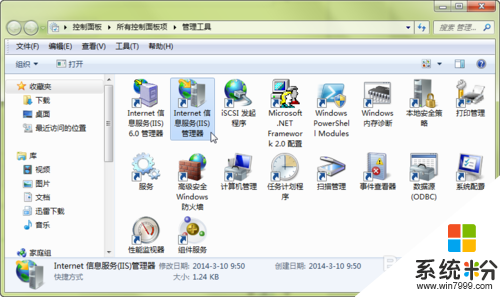
6、进入IIS后,便可以开始配置站点信息了,首先选中“Default Web Site”,双击中间的“ASP”
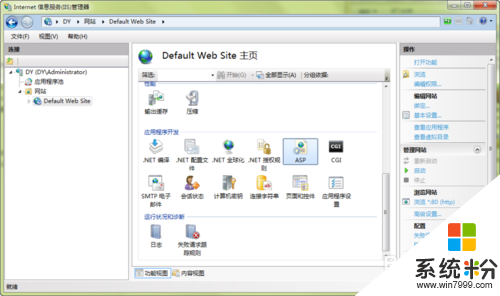
7、在ASP界面中展开“行为”项,把“启用父路径”改为“True”。
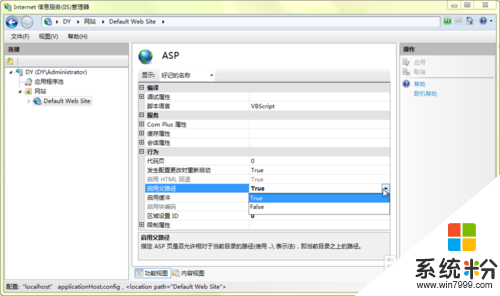
8、单击“Default Web Site”回到站点主页面,单击右侧“高级设置”选项。
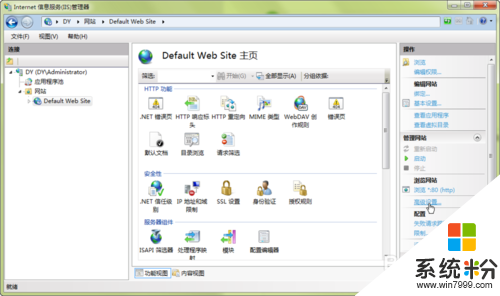
9、单击“物理路径”右侧的按钮,在弹出的对话框中选择你网站的根目录,然后单击“确定”按钮。
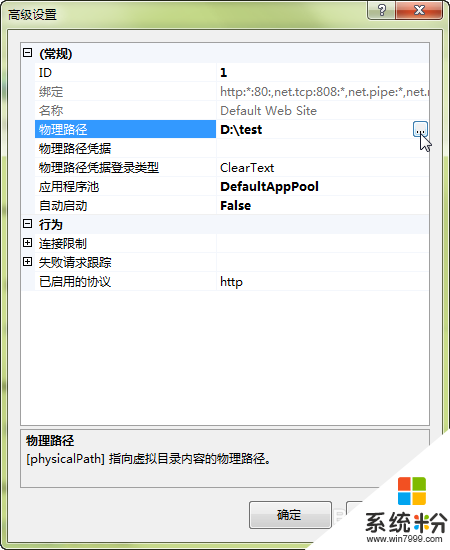
10、回到站点主页面,单击右侧"绑定..."选项,在弹出的下图所示对话框中选择你要绑定的网站,单击“编辑”按钮打开“编辑网站绑定”对话框。
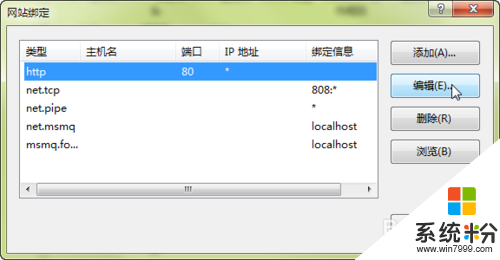
11、如果是一台电脑,只修改后面的端口号就行,可以随意修改数字。如果是办公室局域网,则打开IP地址下拉列表,选择自己电脑上的局域网IP,例如:192.168.**.**,然后修改端口号。
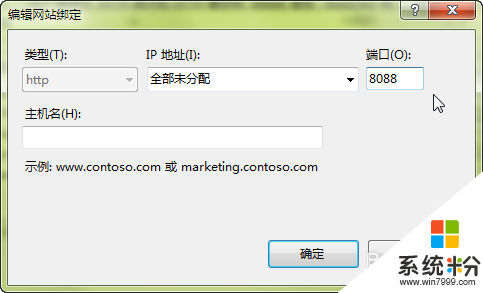
12、回到站点主页面,如果右侧“管理网站”栏下显示停止,就单击“启动”,然后单击下面的浏览网站,就可以打开你绑定文件夹里面的网站了。
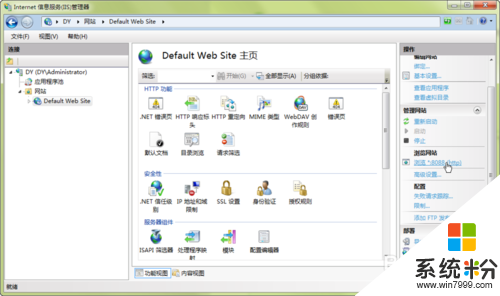
13、如果要添加新的网站,则右击IIS左侧“网站”选择“添加网站”,打开”添加网站“对话框。
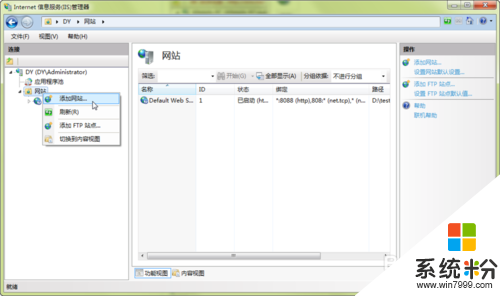
14、新建站点主要修改三个地方,“网站名称”、“物理路径”、“端口”,如果处在局域网,则修改“IP地址”。
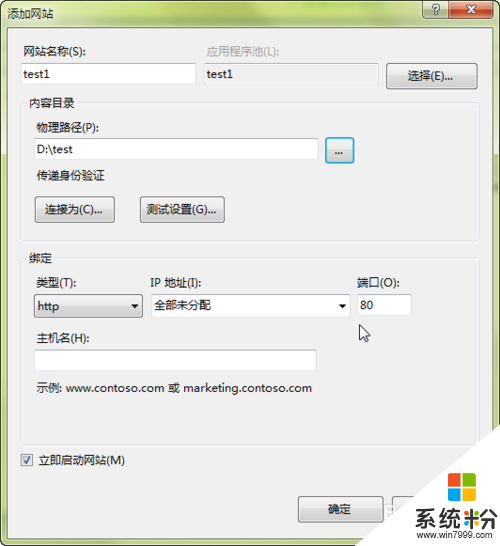
15、添加好站点后,单击新建的网站名字,就是这个网站的详情了。
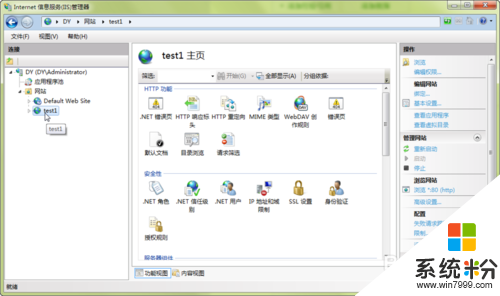
以上就是【winodws7怎样安装和配置iis】的全部内容,不知道能不能帮到大家,还有其他的ghost系统下载后使用的疑问的话,欢迎上系统粉官网查看相关的教程。