xp任务管理器设置显示进程pid的方法【图文教程】
发布时间:2016-12-08 14:22:49 浏览数:
PID标志符是Windows操作系统对运行的程序的自动分配的一个独一无二的顺序编号,进程中止后PID被系统回收,这会被继续分配给新运行的程序,当用户需要查看进程的时候都会通过任务管理器进行查看。以操作系统xp为例子,现在小编就和大家分享xp任务管理器设置显示进程pid的方法。
xp任务管理器设置显示进程pid的方法:
1、首先,请打开Windows任务管理器的窗口。在任务栏上右击并选任务管理器。
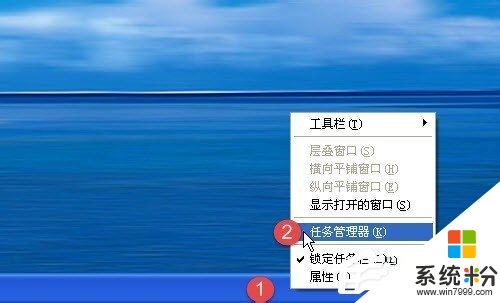
2、选中进程选项卡。如图所示。
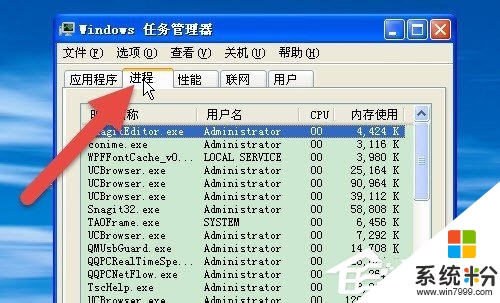
3、然后选菜单栏上的查看选项。所图所示。
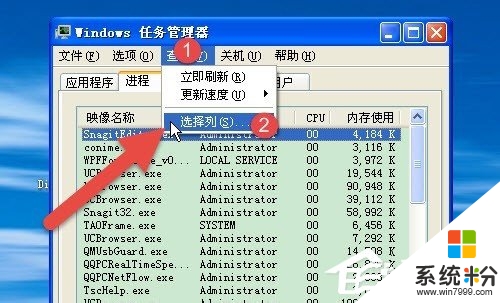
4、在弹出的选择列对话框中选择PID(进程标识符)。所图所示。
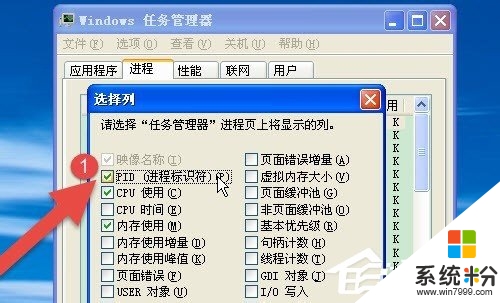
5、再查看任务管理器中的进程窗口,PID(进程标识符)是不是已经显示出来了。
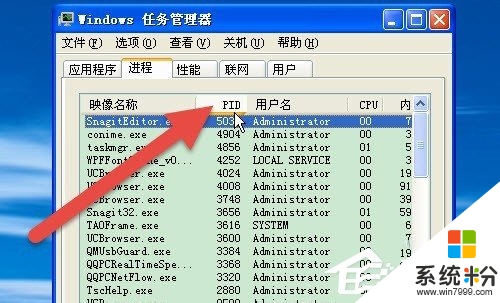
关于【xp任务管理器设置显示进程pid的方法】还有疑问的话,可以参考上述的教程来设置。其他的电脑系统下载后使用的疑问,欢迎上系统粉官网查看解决的方法。