win8桌面图标小黄锁怎么清除【图文教程】
发布时间:2016-12-08 14:05:56 浏览数:
win8是大家都很喜欢的一个系统,因此有很多人会安装它,但是当我们在这个系统安装其他软件的时候,发现桌面图标总是会有小黄锁,那么win8桌面图标小黄锁怎么清除?不懂的朋友赶紧看看小编整理的以下文章内容吧!
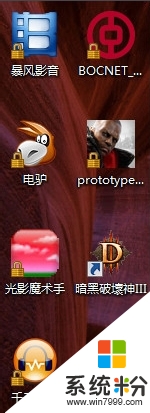
具体的解决方法:
1、进入桌面后打开计算机进入“c:\user\lenovo\桌面”文件夹。
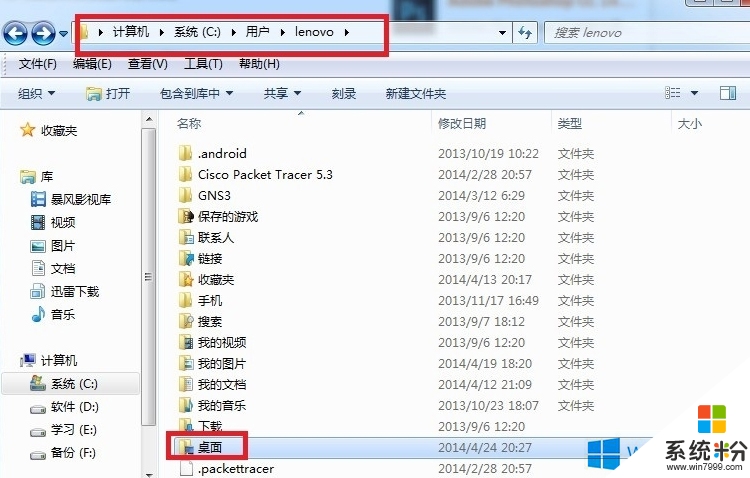
2、右击“桌面”文件夹,选择“属性”,选择“安全”选项卡,点击“编辑”。
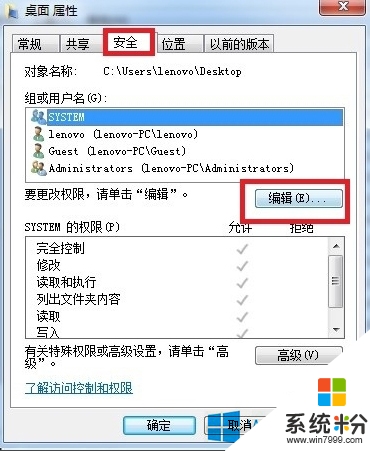
3、在“桌面的权限”对话框下,点击“添加”。
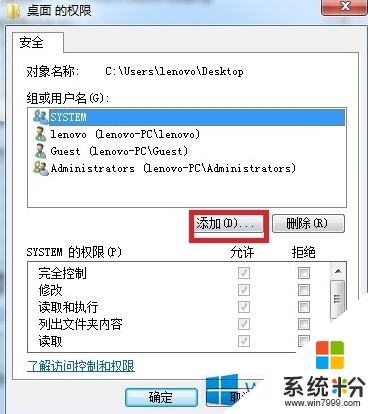
4、在“输入对象名称来选择”下框中,输入“AU”,后点击“检查名称”后自动被全用户名称,再点“确定“。
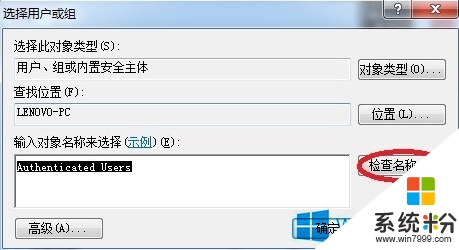
5、桌面文件夹修改完成扣,重启计算机,桌面图标左下角的小黄锁消失。

【win8桌面图标小黄锁怎么清除】参考以上的教程就能马上解决了。最新的电脑系统下载后使用起来总会有一些疑问,如果有难以解决的问题的话,欢迎上系统粉官网查看。