w7如何检查磁盘与整理|w7检查磁盘与整理的方法
无论在哪个系统中,对于磁盘的管理和维护是必不可少的工作。硬盘就好像屋子一样每过一段时间就必须进行打理,否则屋子不打扫就会变得脏乱,硬盘不维护也会变得凌乱,各种垃圾、碎片文件会拖慢系统运行的速度。下面就一起看看w7如何检查磁盘与整理。
w7检查磁盘与整理的方法:
1、在任意一个磁盘分区图标上点击鼠标右键并选择“属性”,在属性窗口中我们就可以看到熟悉的界面。在“常规”选项页中,我们首先可以进行磁盘清理工作,以获取更多的可用空间。点击“磁盘清理”按钮,Windows 7的磁盘清理器就会自动开始工作了。整个扫描、计算、分析过程需要一些时间,大家耐心等待一会。

2、在磁盘清理器的结果界面中,我们可以看到其分析出可供删除的文件。我们对系统盘进行分析为例,可节省的空间多达1.33GB,这是相当可观的容量,可见Windows 7磁盘清理器的清理强度还是很令人满意的。在列表中选择要清除的文件种类,界面中会实时显示总可获取的磁盘空间总数,而可供清除的文件类型也非常丰富,包括Windows系统所固有的项目,也有Windows 7系统特有的内容,如“游戏统计信息文件”等。通过Windows 7磁盘清理器,我们就可以更好地检查和清除硬盘中不必要的文件,以减少垃圾、节省空间、加快系统速度。
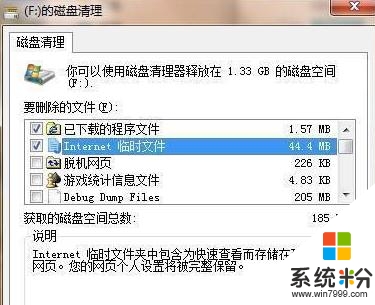
3、进入“工具”选项页,我们可以对磁盘进行检查。磁盘检查工具与Windows XP下完全一样,使用简单,这里七仔就不多说了。
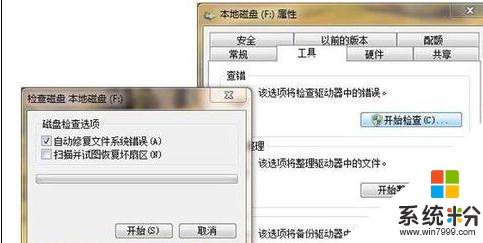
4、在碎片整理中点击“开始整理”即可进入整理工具,它在Windows 7中有所不同。在磁盘碎片整理工具中,我们可以对每个分区进行分析和整理,而与Windows XP最大不同的是,Windows 7的碎片整理工具可以对两个及以上的分区同时进行分析和整理,当然整理效率也相应提高了,这是Windows XP所做不到的。
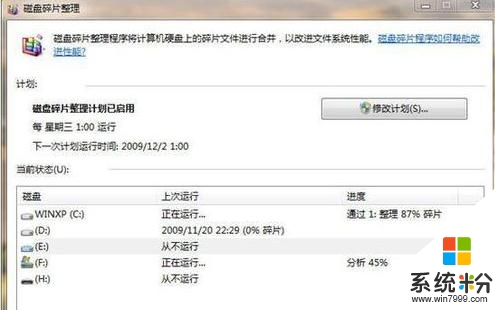
5、Windows 7的磁盘碎片整理还有一项很大的改进,便是内置了磁盘碎片整理计划功能,我们只要点击“修改计划”按钮即可对磁盘碎片整理计划进行设置。设置的时间非常灵活,可设置为每月或每周的固定日期和时间对选定的磁盘分区进行整理,这样我们就无需自己手动去整理磁盘碎片,计划程序自动完成,让我们的磁盘更加有序、更加高效。
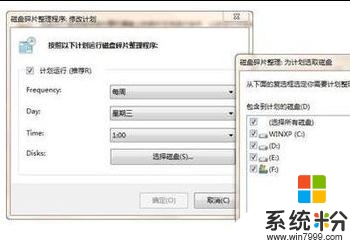
6、现在,在Windows 7系统中,我们可以更好、更轻松地对磁盘分区进行维护,经过这些清理和维护后,磁盘分区可以更加井井有条,当然我们的使用体验也就更加舒坦了。
以上就是【w7如何检查磁盘与整理】的全部内容,出现相同情况的用户不妨参考以上内容操作试试,希望这篇分享能帮助到大家。还有其他的电脑操作系统下载后使用的技巧需要了解的话,欢迎上系统粉官网查看。